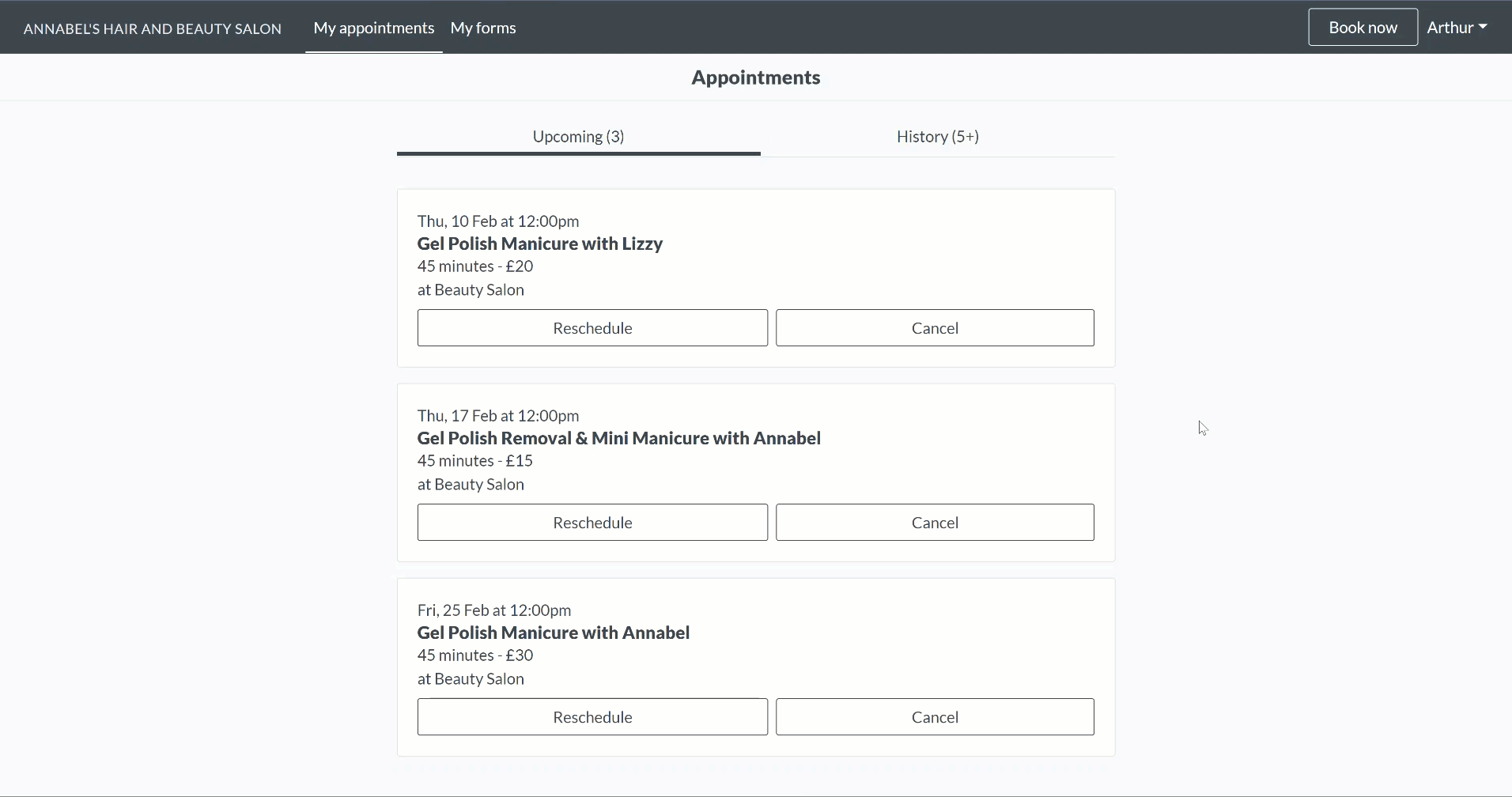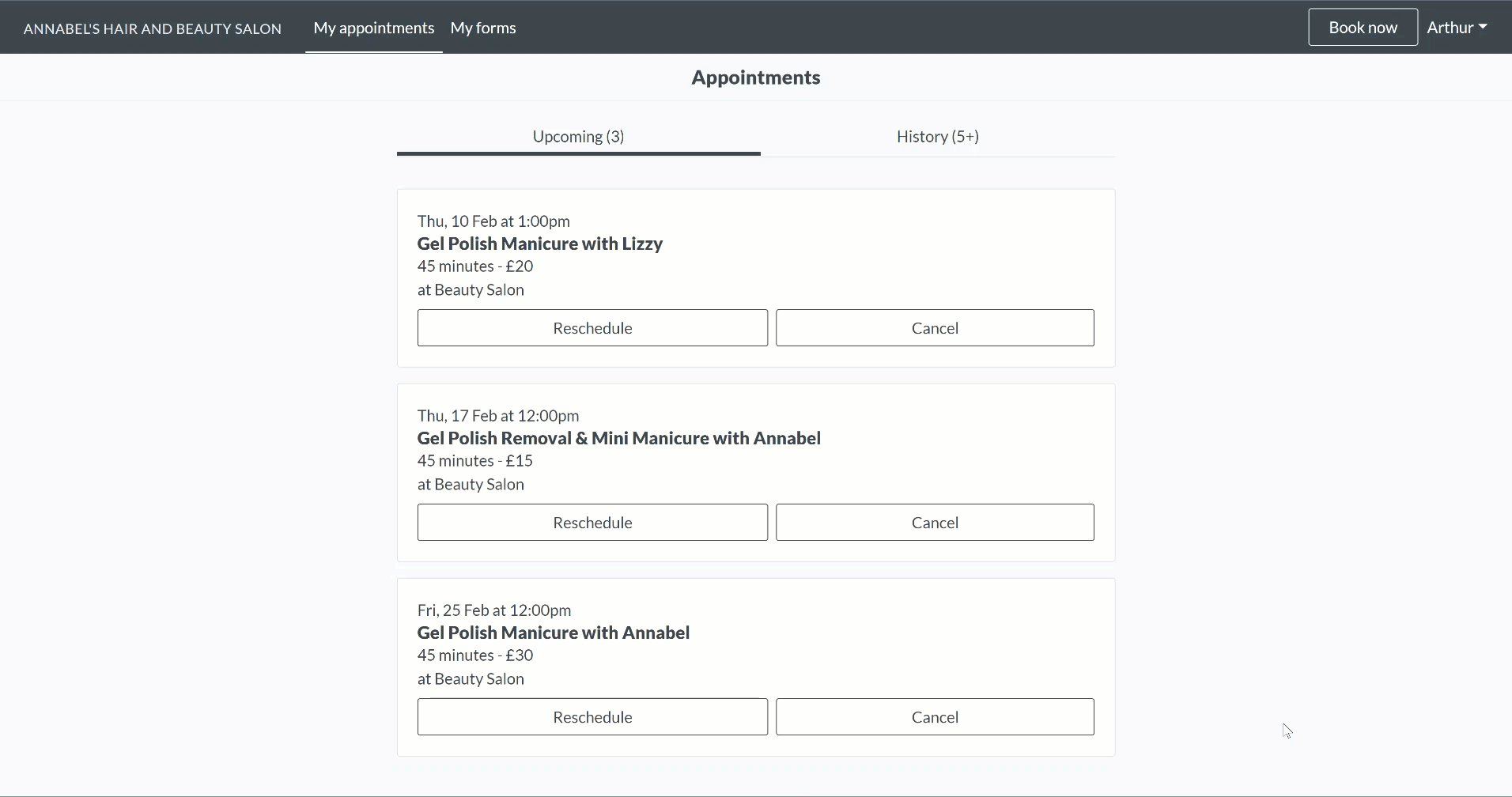Set your team up for success with tiered pricing. Easily assign different pricing tiers based on staff skill and seniority. Manage your calendar, support career progression and maximise your earnings in a few simple clicks.
- Why Tiered pricing?
- Setting up Tiered pricing for your business
- Creating an appointment for services with Tiered Pricing
- Making an Online booking for services with Tiered pricing
- Changing an existing booking to a different staff member
- Completing a sale
- Applying deposits to services with Tiered pricing
Why Tiered pricing?
- Assign different pricing tiers to your staff based on their skill and seniority and easily move staff through tiers as they upskill.
- Manage your calendar more efficiently - Simplify your service list and easily book staff in at the correct price.
- Build a strong team culture with clearly defined career development - use with staff targets to create transparent progression plans for you staff.
Additional information
Tiered pricing is not currently available for Service groups, nor is there options for Tiered duration for a service times. These are options that we are looking at.
Setting up Tiered pricing for your business
Setting up a new tier
- Go to the Timely Staff setup page
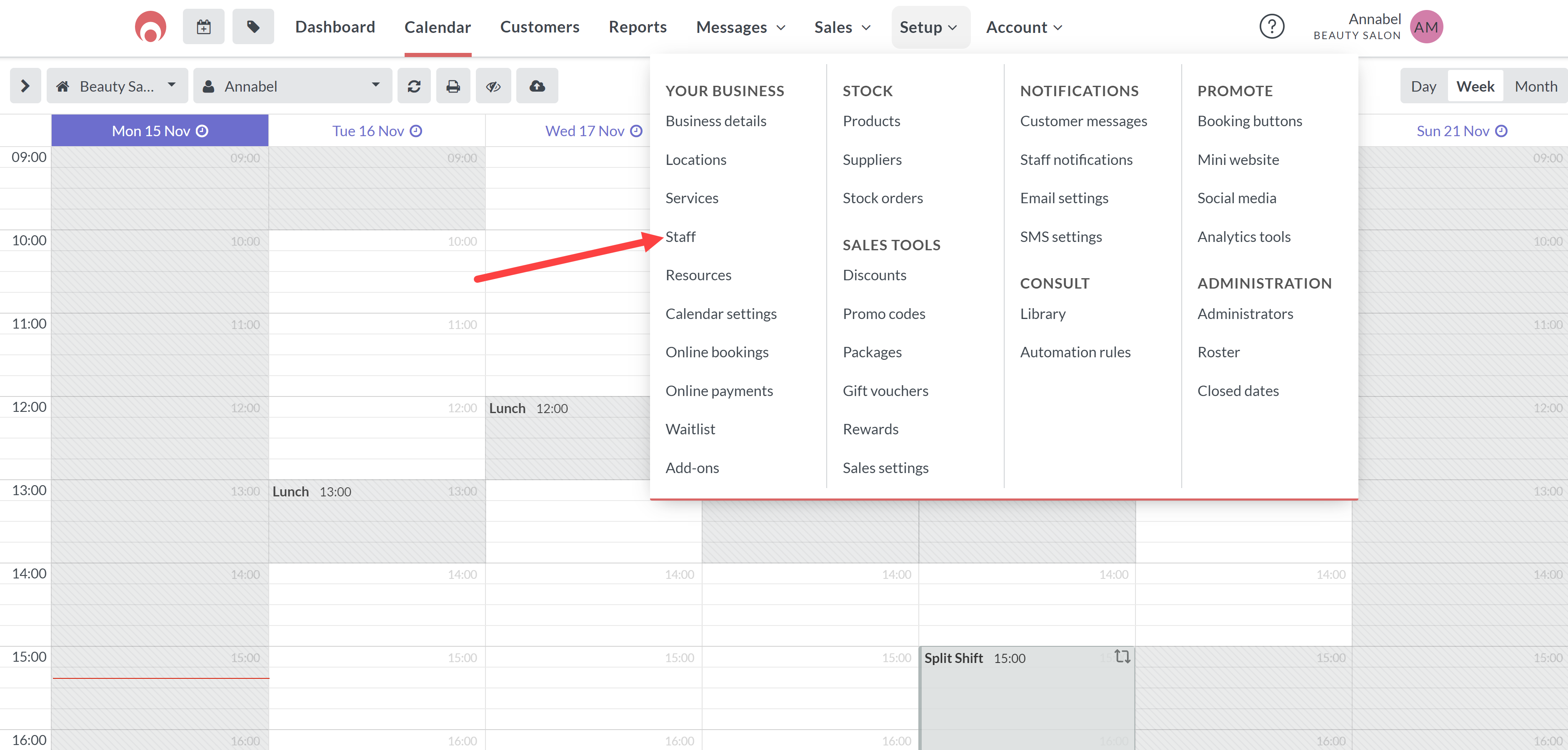
- Select the “Add price tiers” button
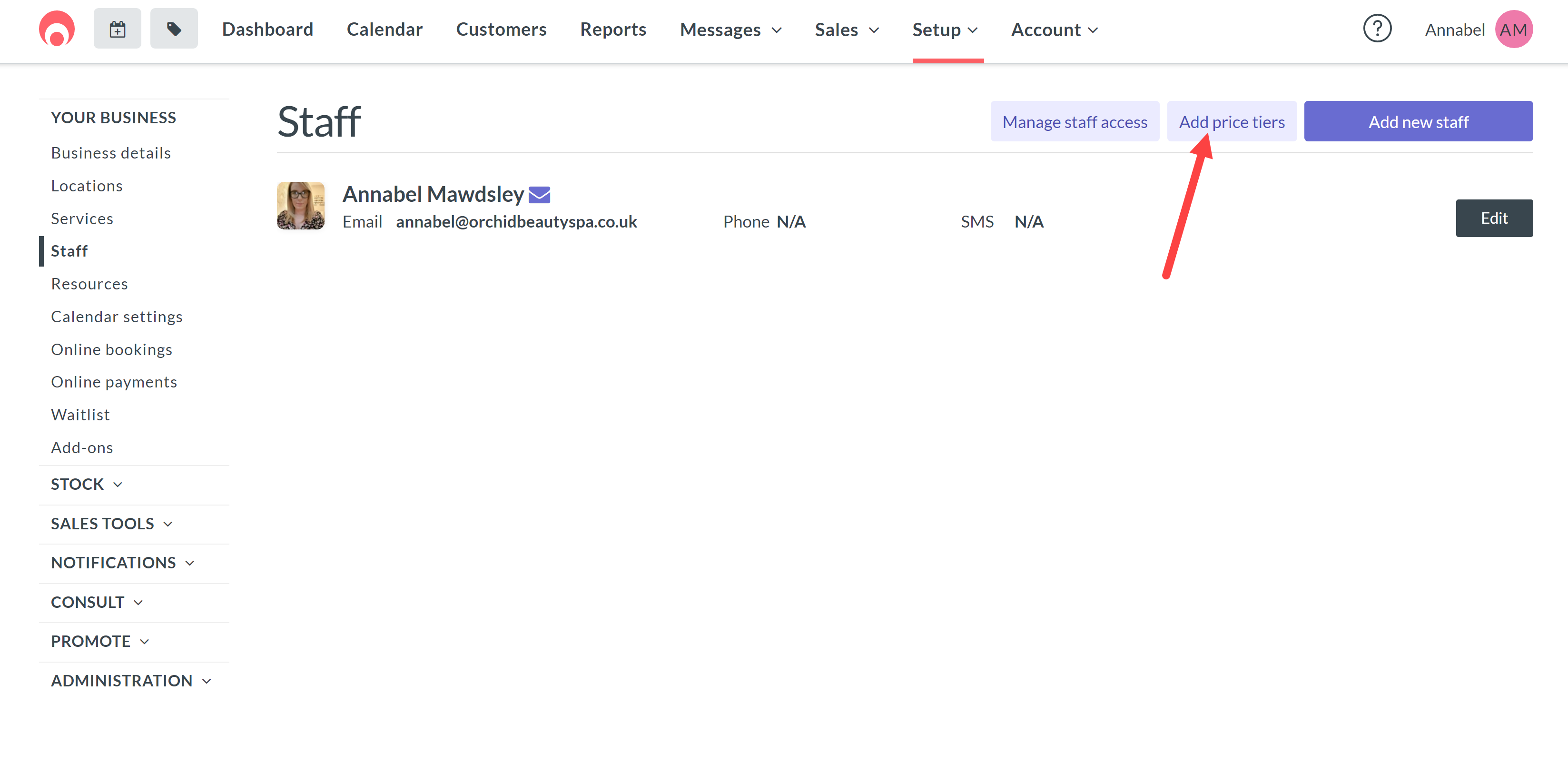
- Click “+ Add new” to create a new tier for your business
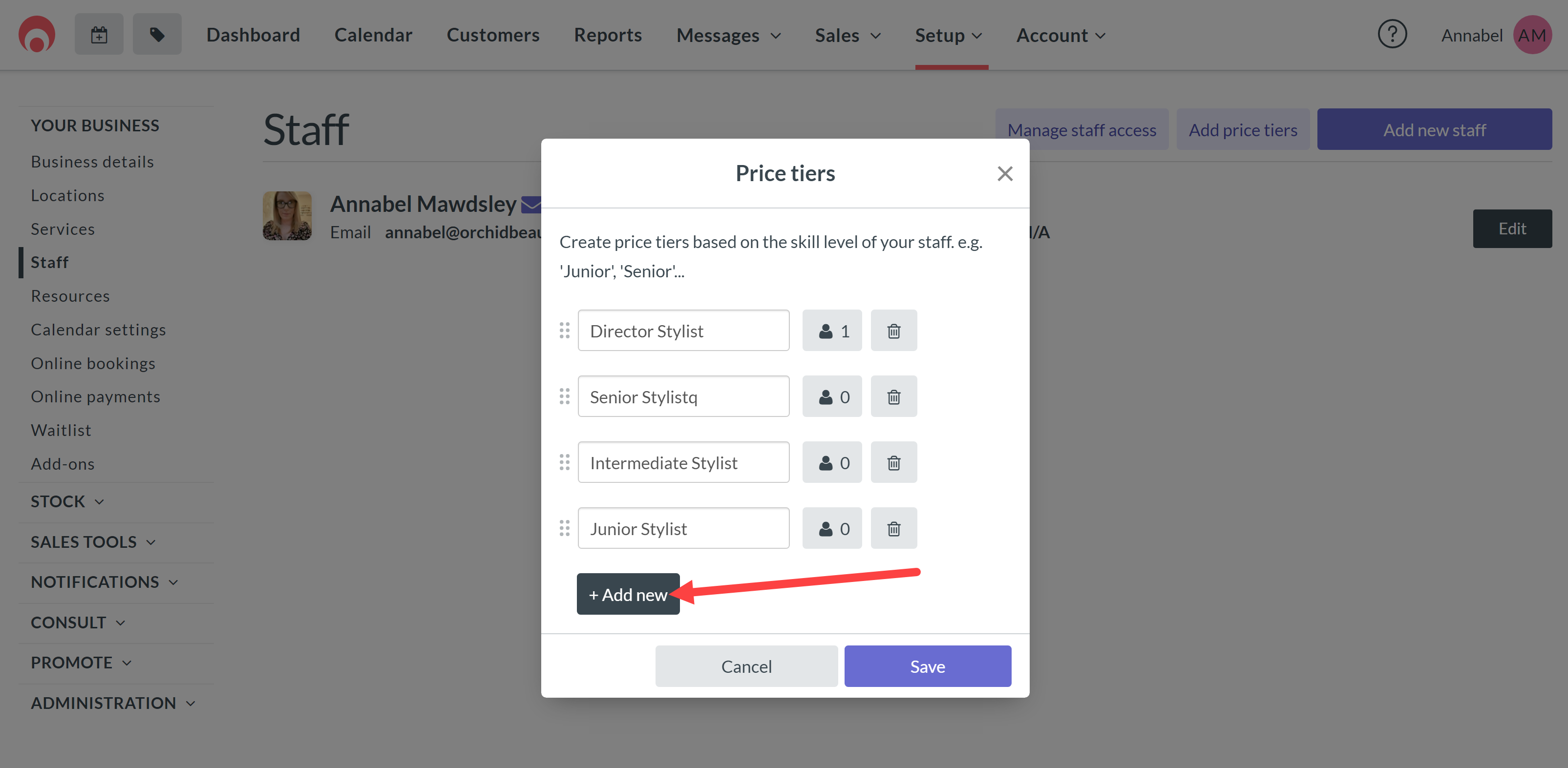
- Click save when you're done
Delete or remove a tier
- Go to the Timely Staff setup page
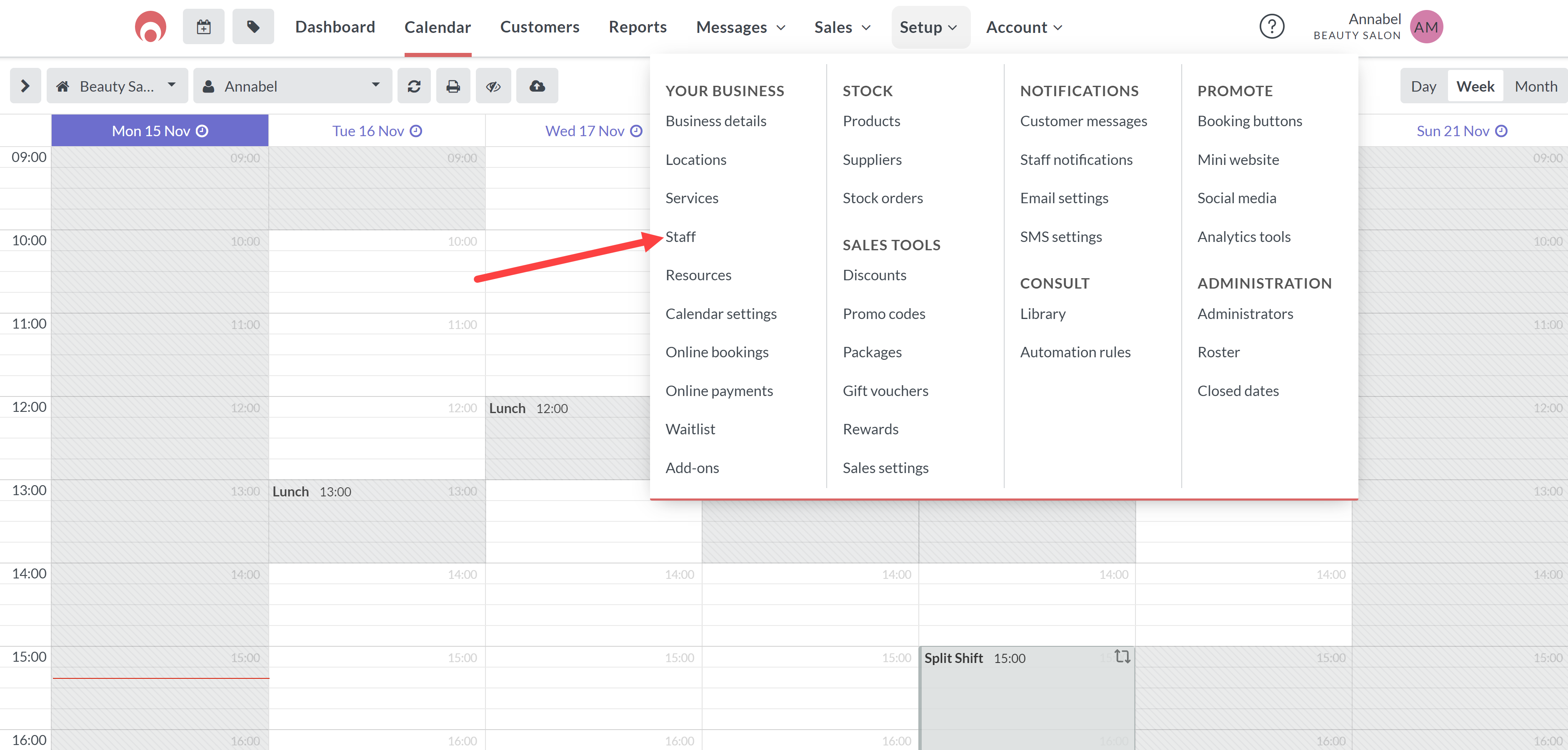
- Select the “Edit price tiers” button
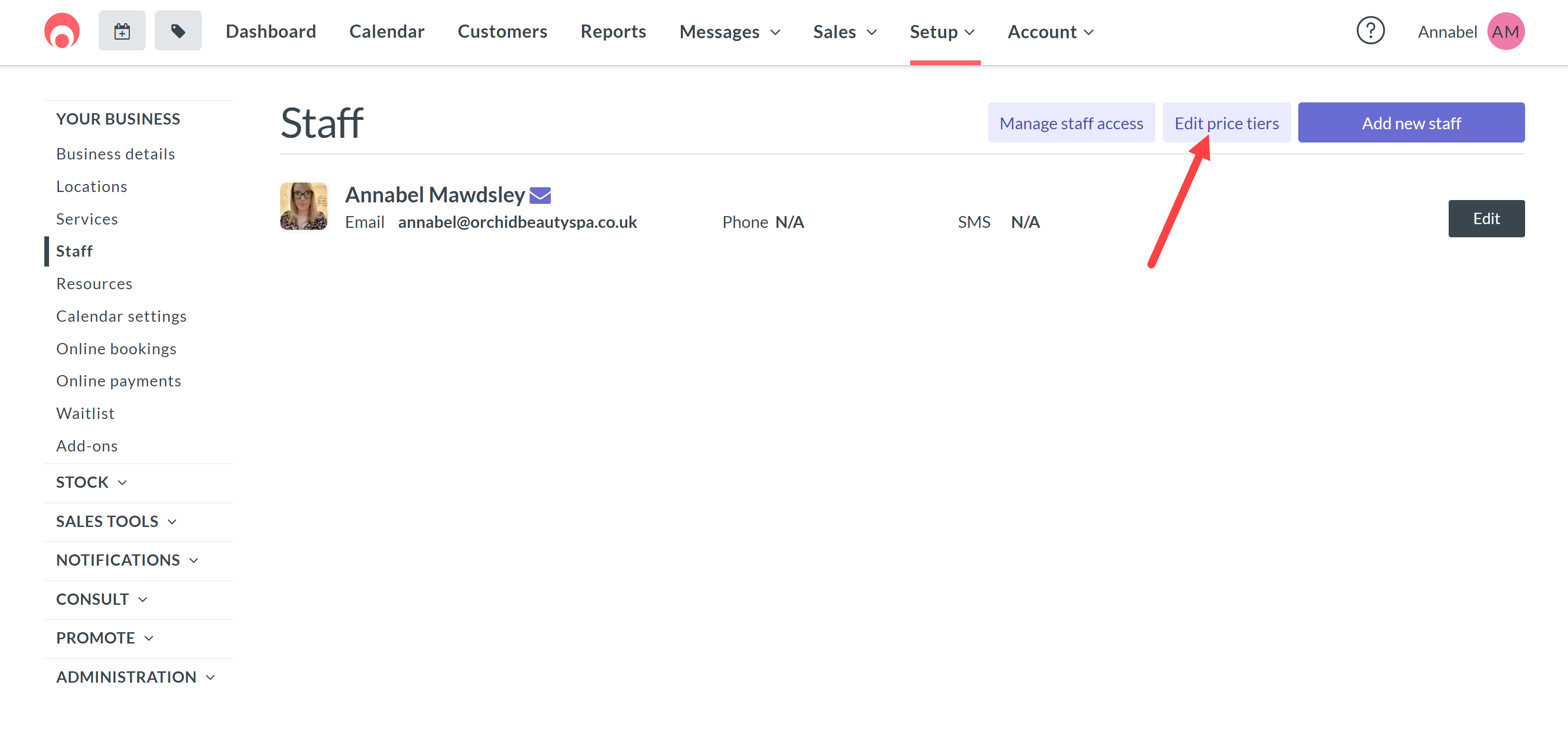
- Select the trash symbol to remove an existing tier
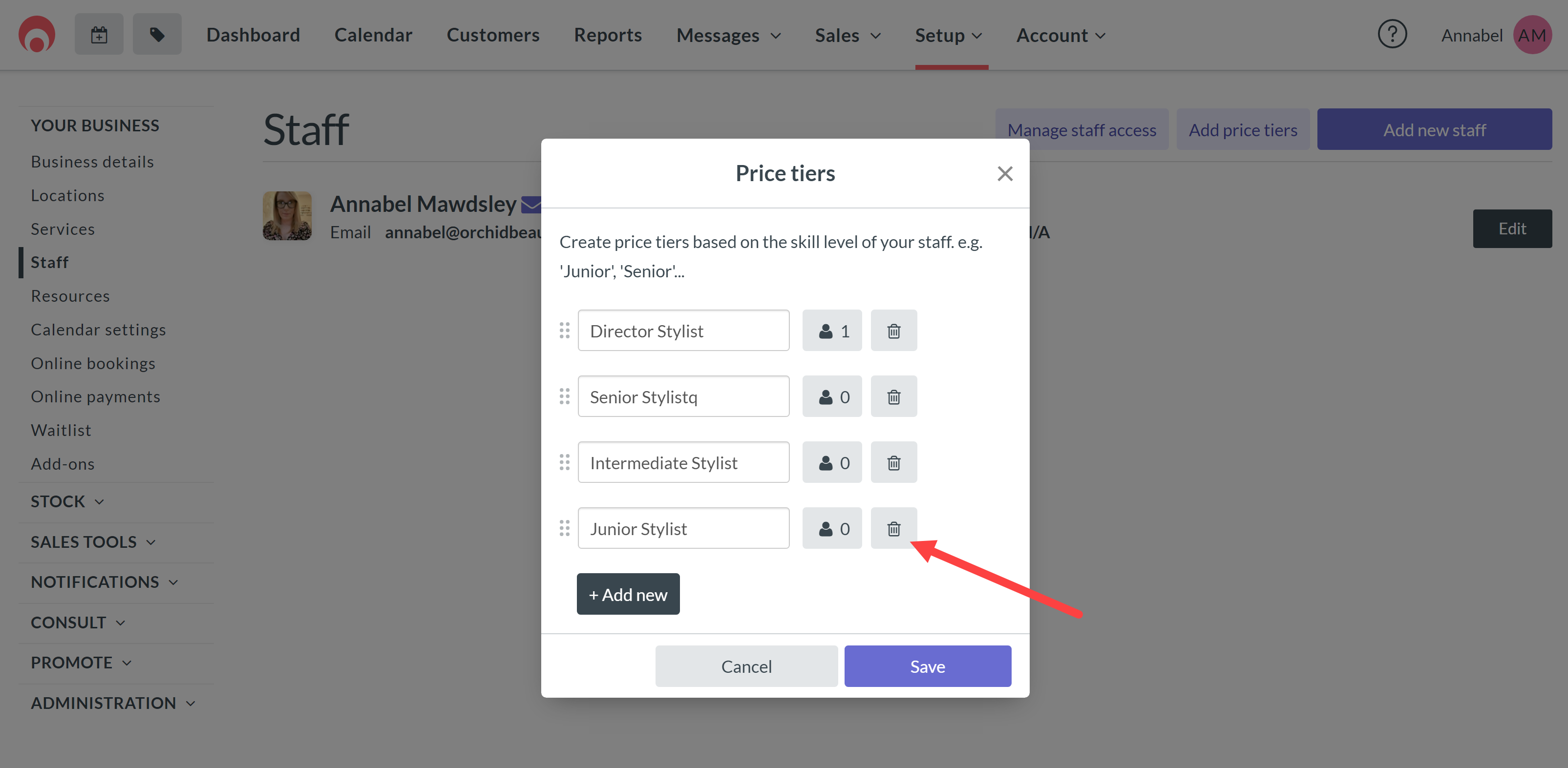
Assign a pricing tier to a team member
- Go to the Timely Staff setup page
- Click edit on the staff member you would like to assign a tier to
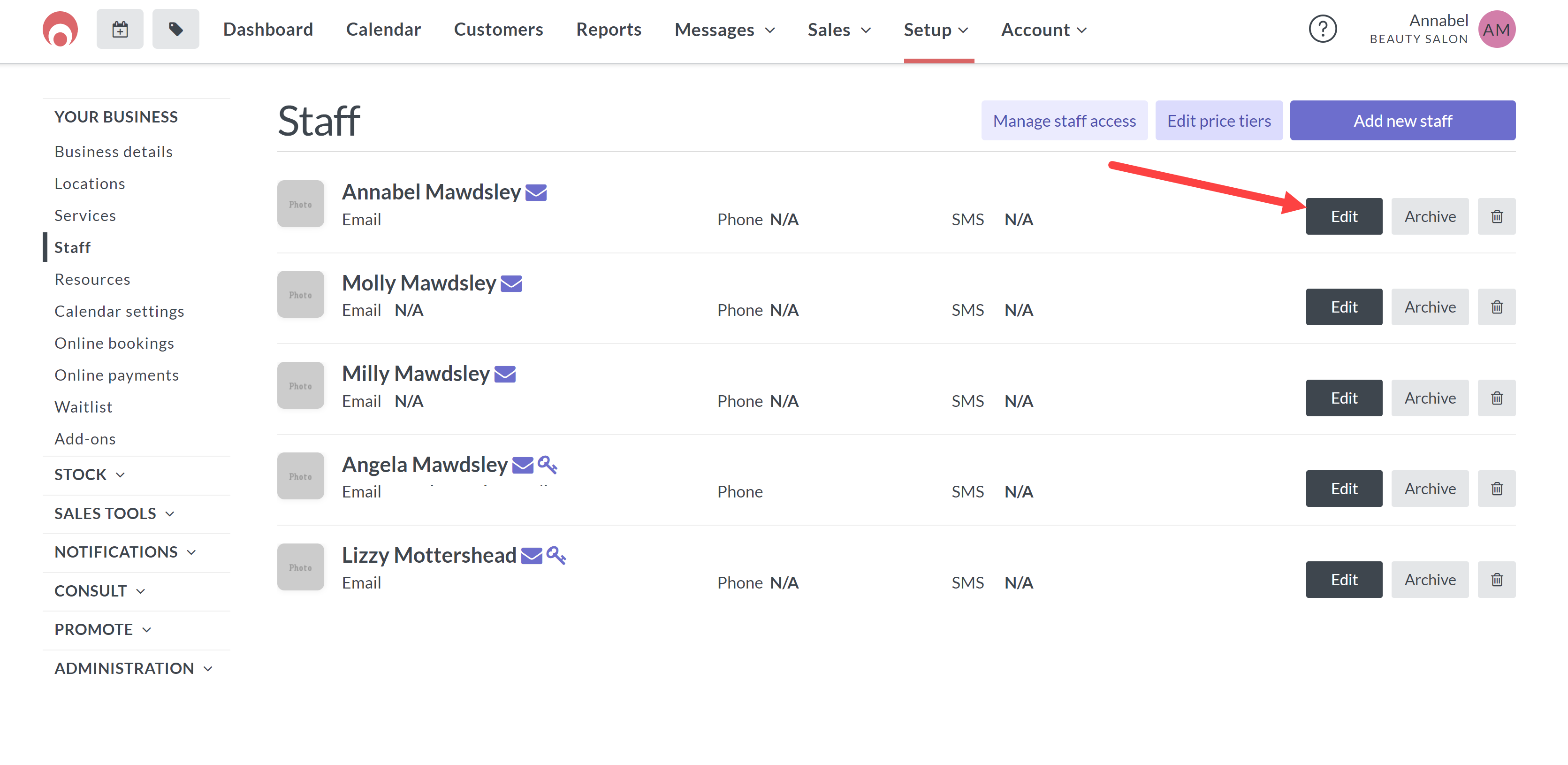
- Scroll down to the Price tier setting and assign your staff to the relevant tier
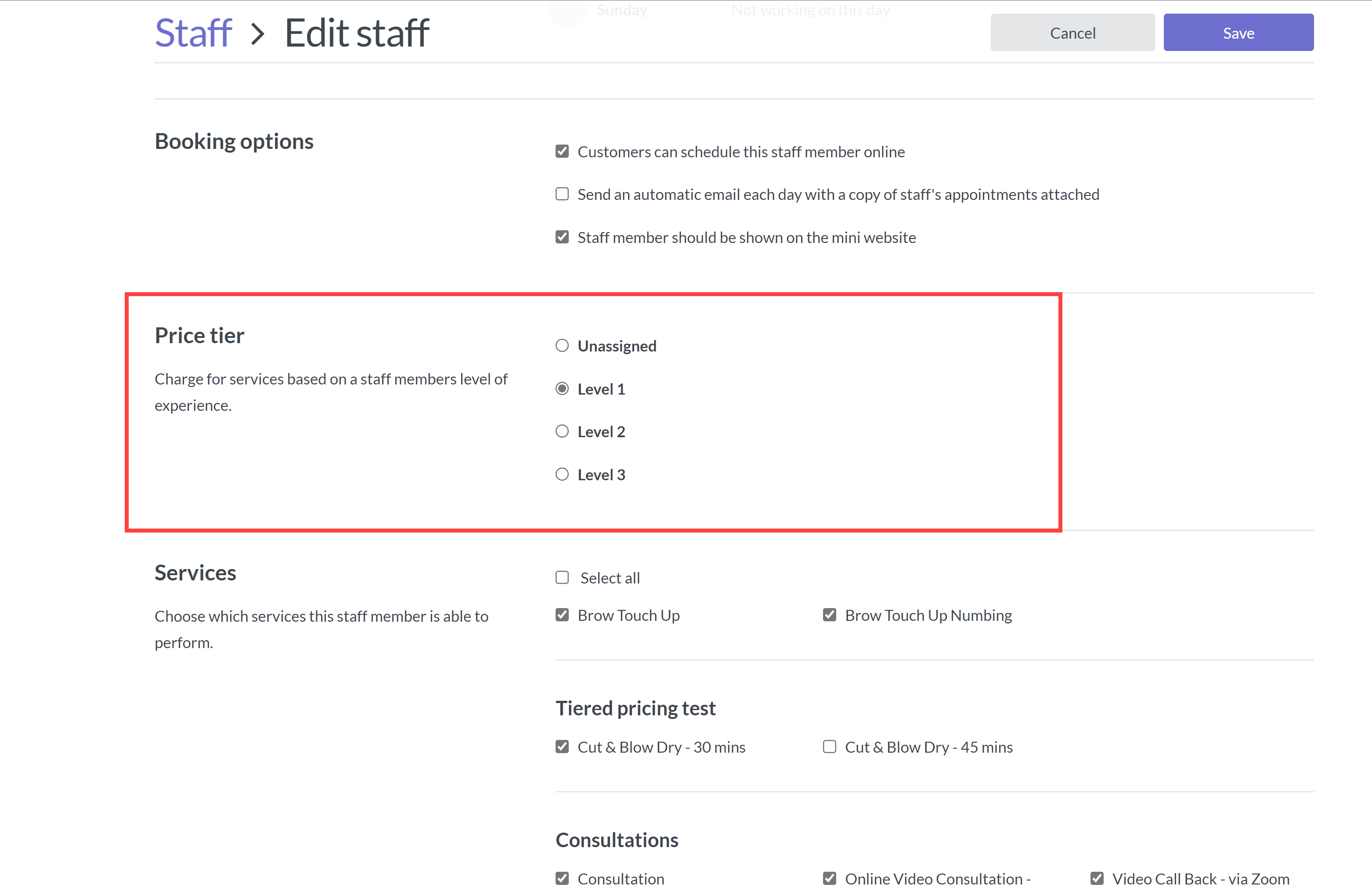
- Then click "Save"
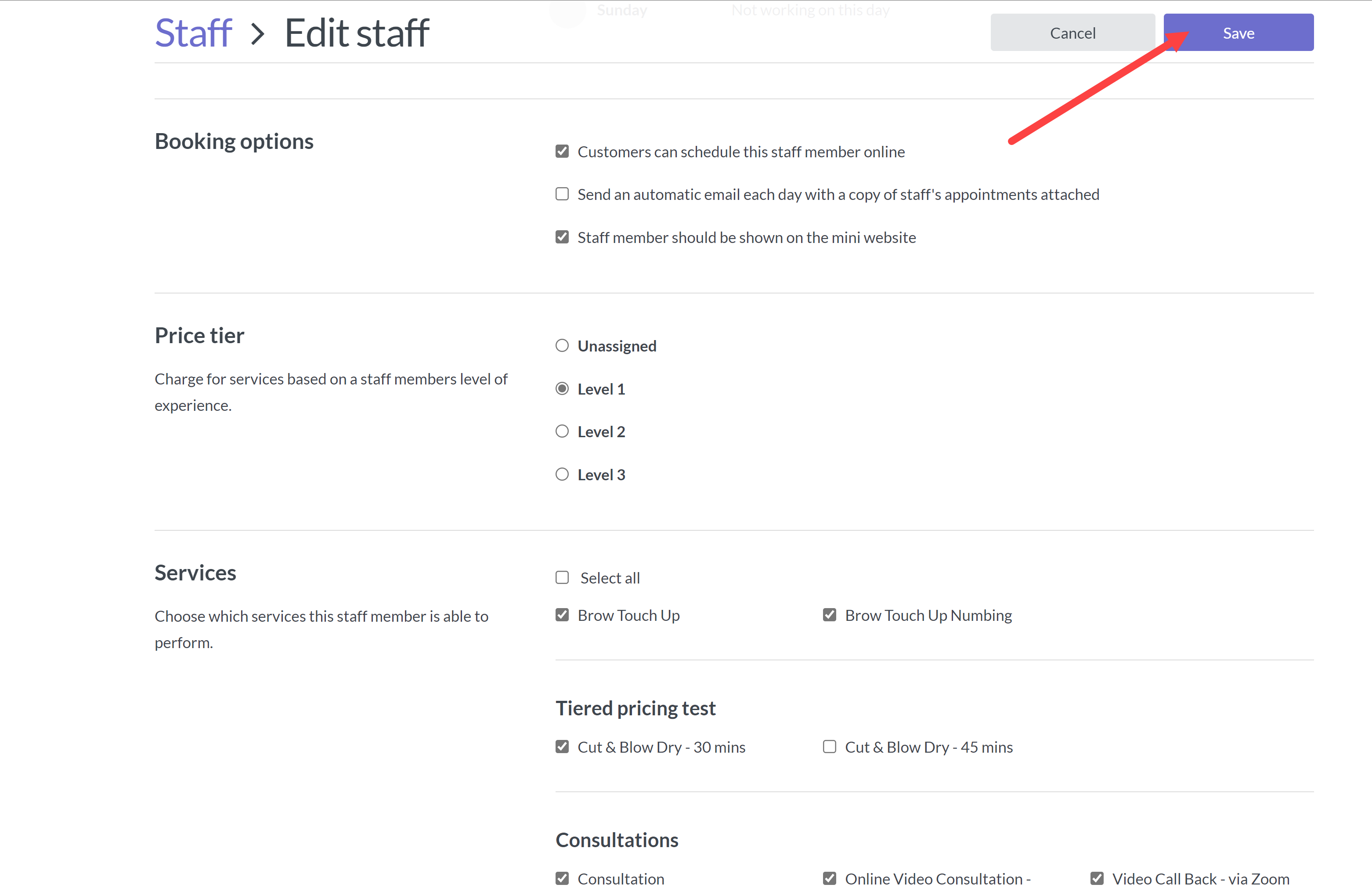
Note: Any staff member that isn't added to a Tier will use the default 'Unassigned' price
Configure Tiered pricing for a service
- Go to the Timely Services setup page
- Select ‘Add service’, or select edit to update an existing service
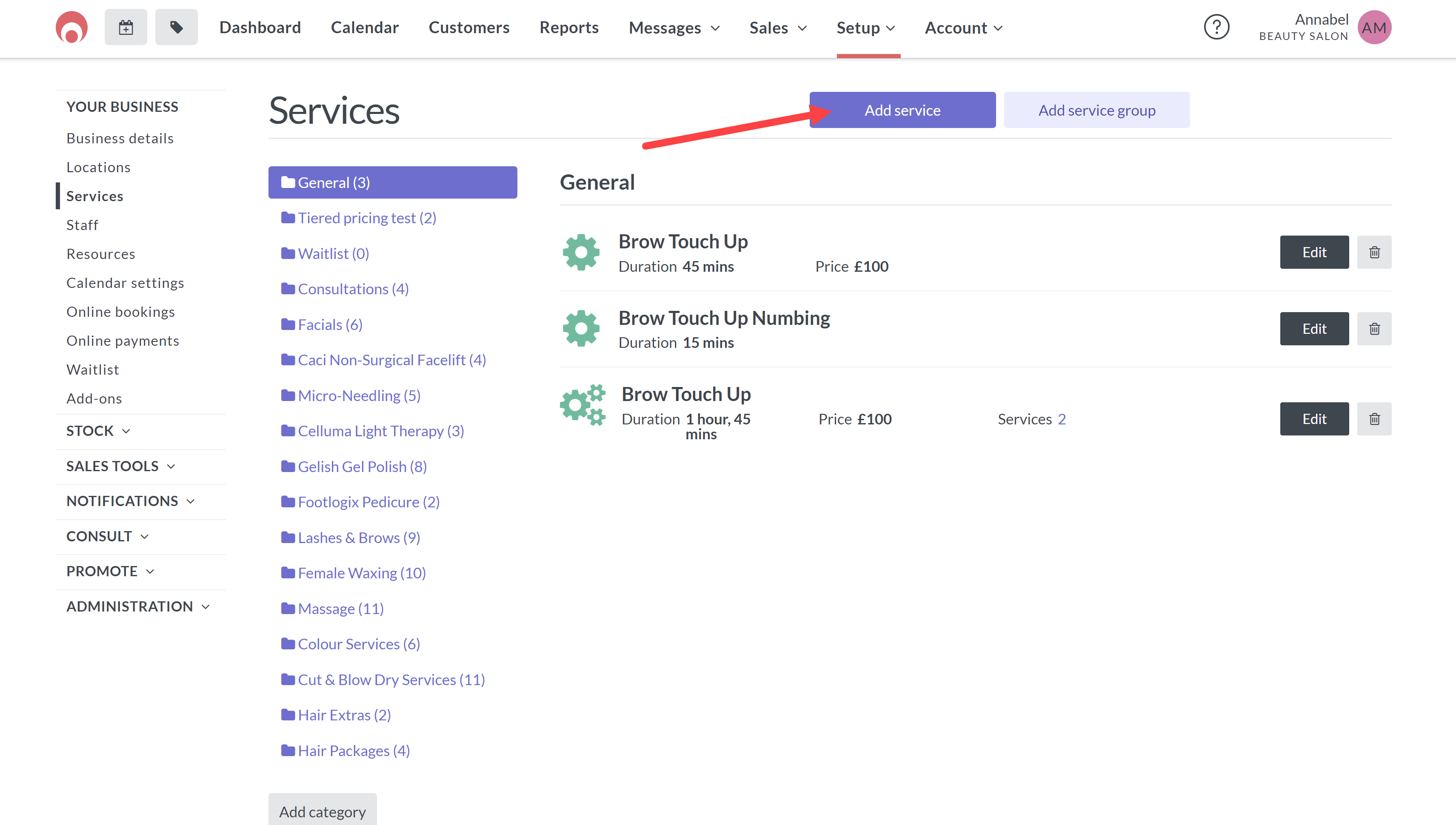
- Scroll down to the Price settings. You will be able to enter a price for each tier that you have configured. The ‘Unassigned’ price will be used for staff that are not assigned to a tier
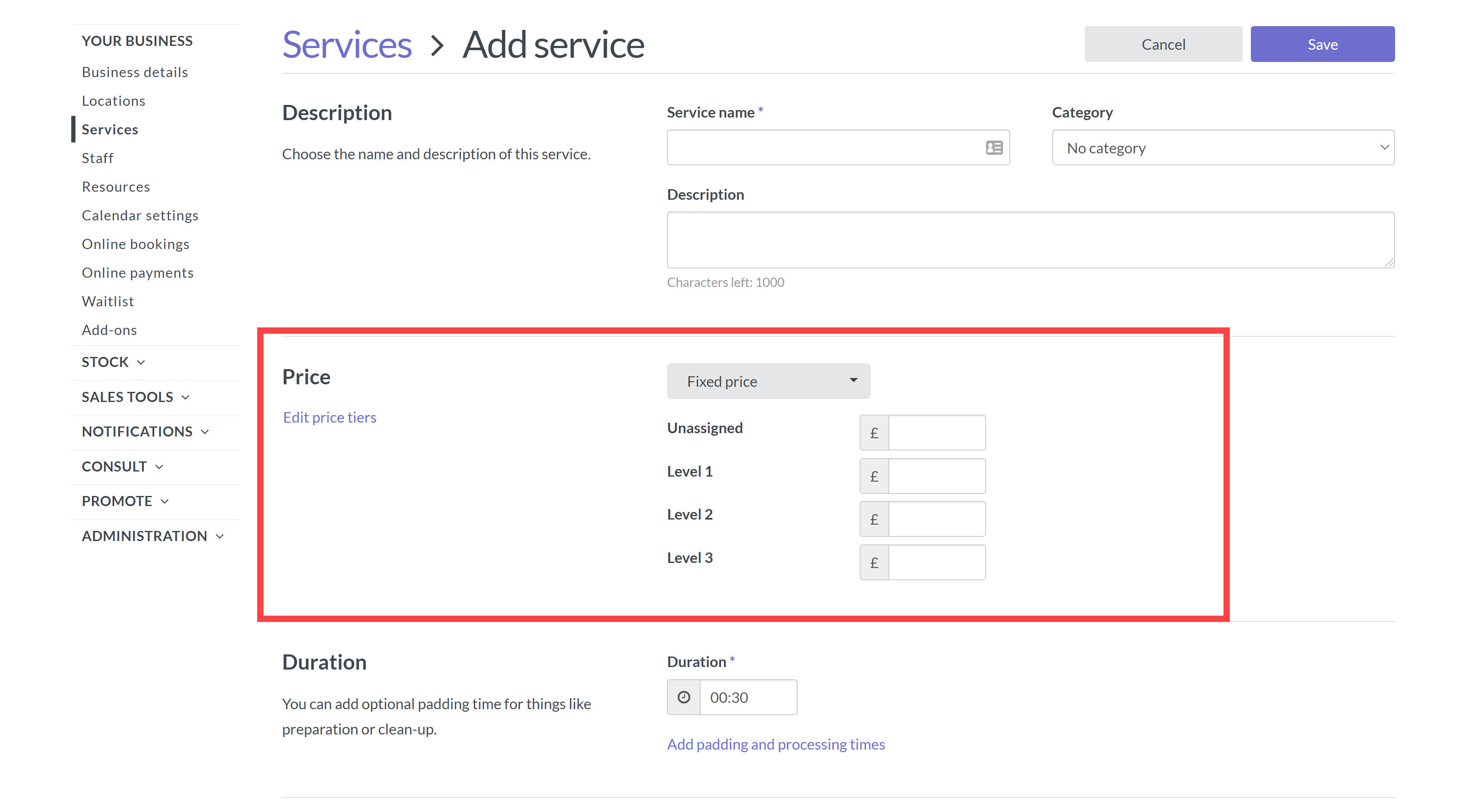
Creating an appointment for services with Tiered Pricing
- Create a new appointment in the calendar as usual
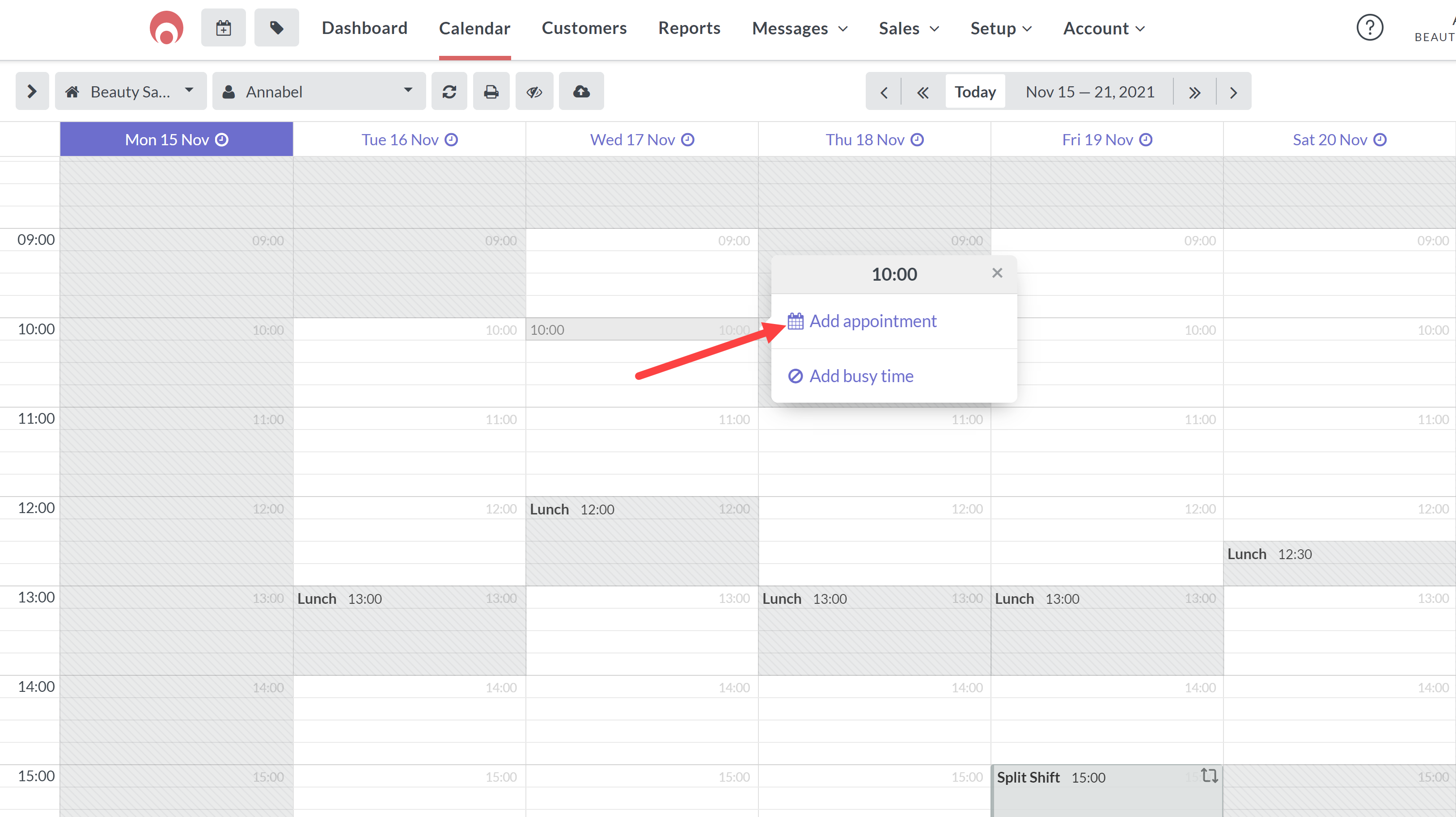
- Select the staff member that will be performing the service and the price of the service will change
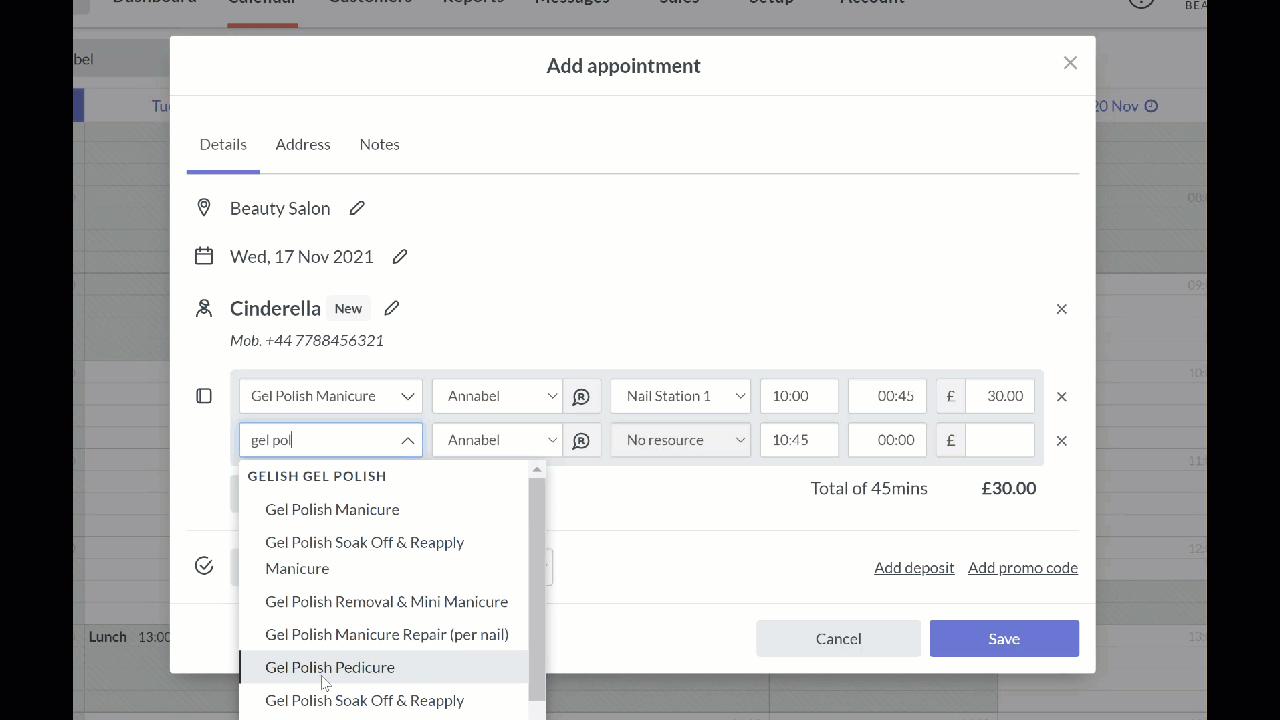
Making an Online booking for services with Tiered pricing
- When your client makes an online booking, your client will see a price range for the applicable service.
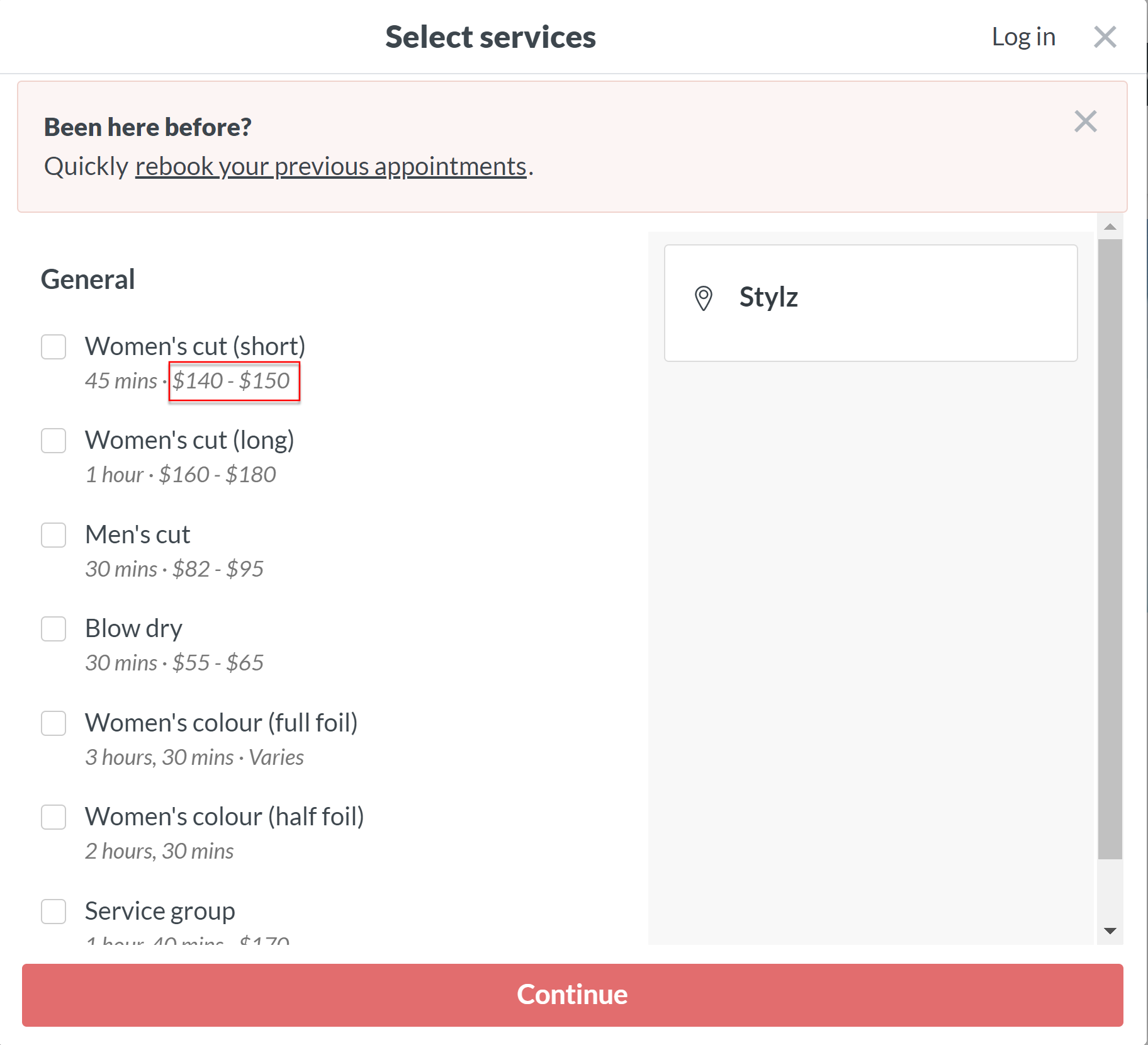
- When they select their chosen service, the price range will be displayed on the right hand side of the booking.
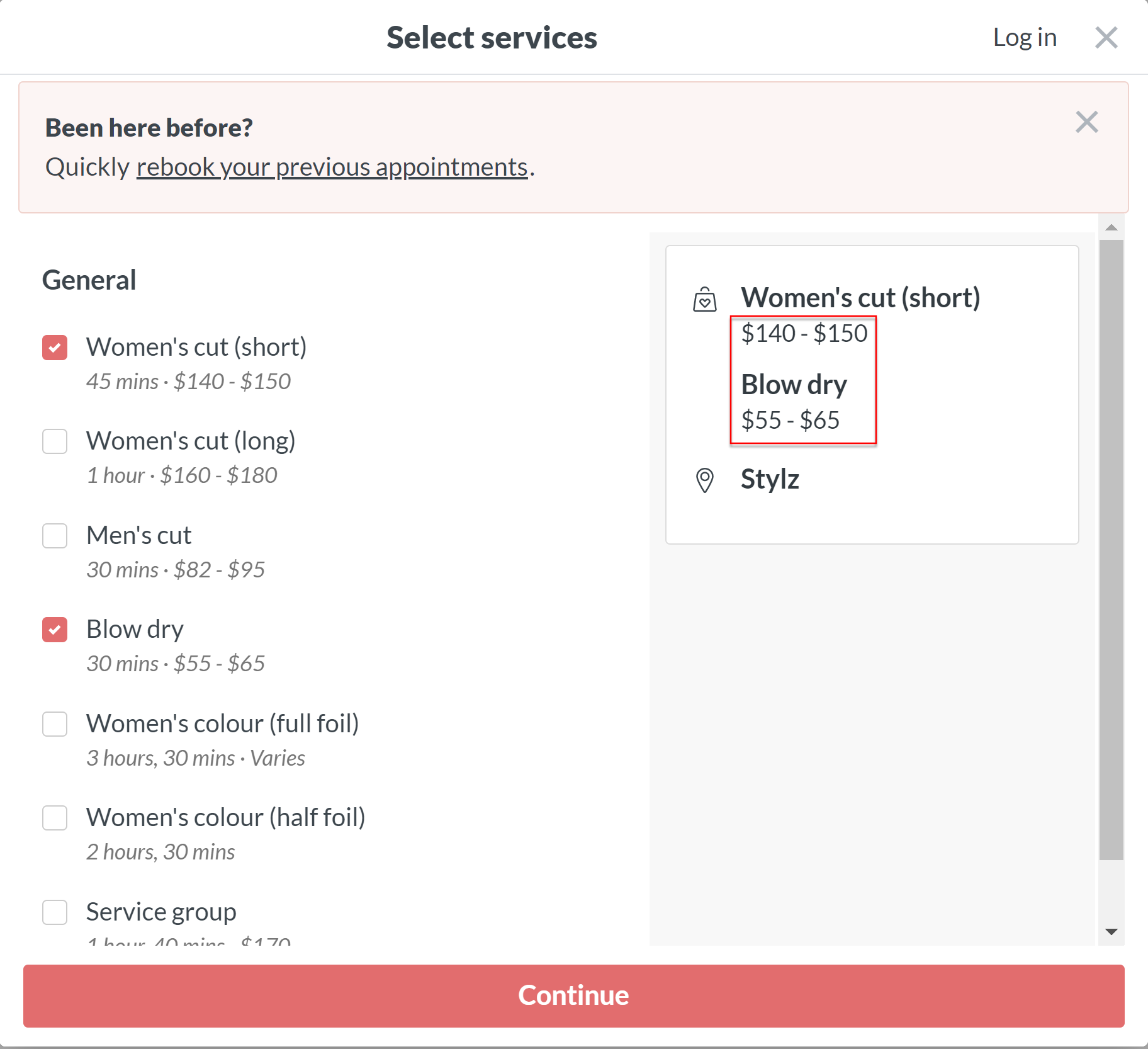
- When the client selects their preferred staff member, staff are listed by their tier with the price indicated.
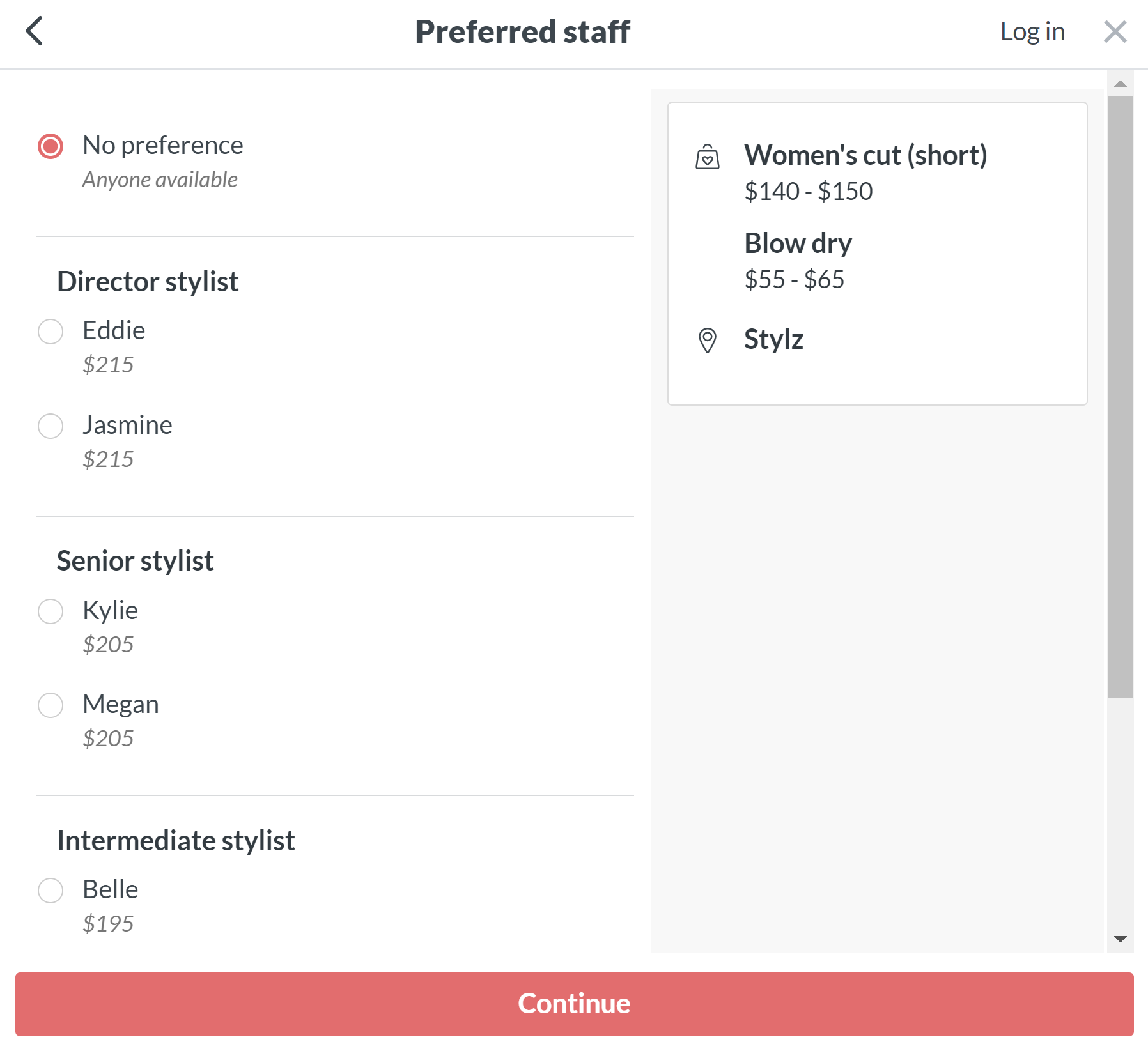
- When they select their chosen staff member, their booking will be updated on the right hand side of the booking.
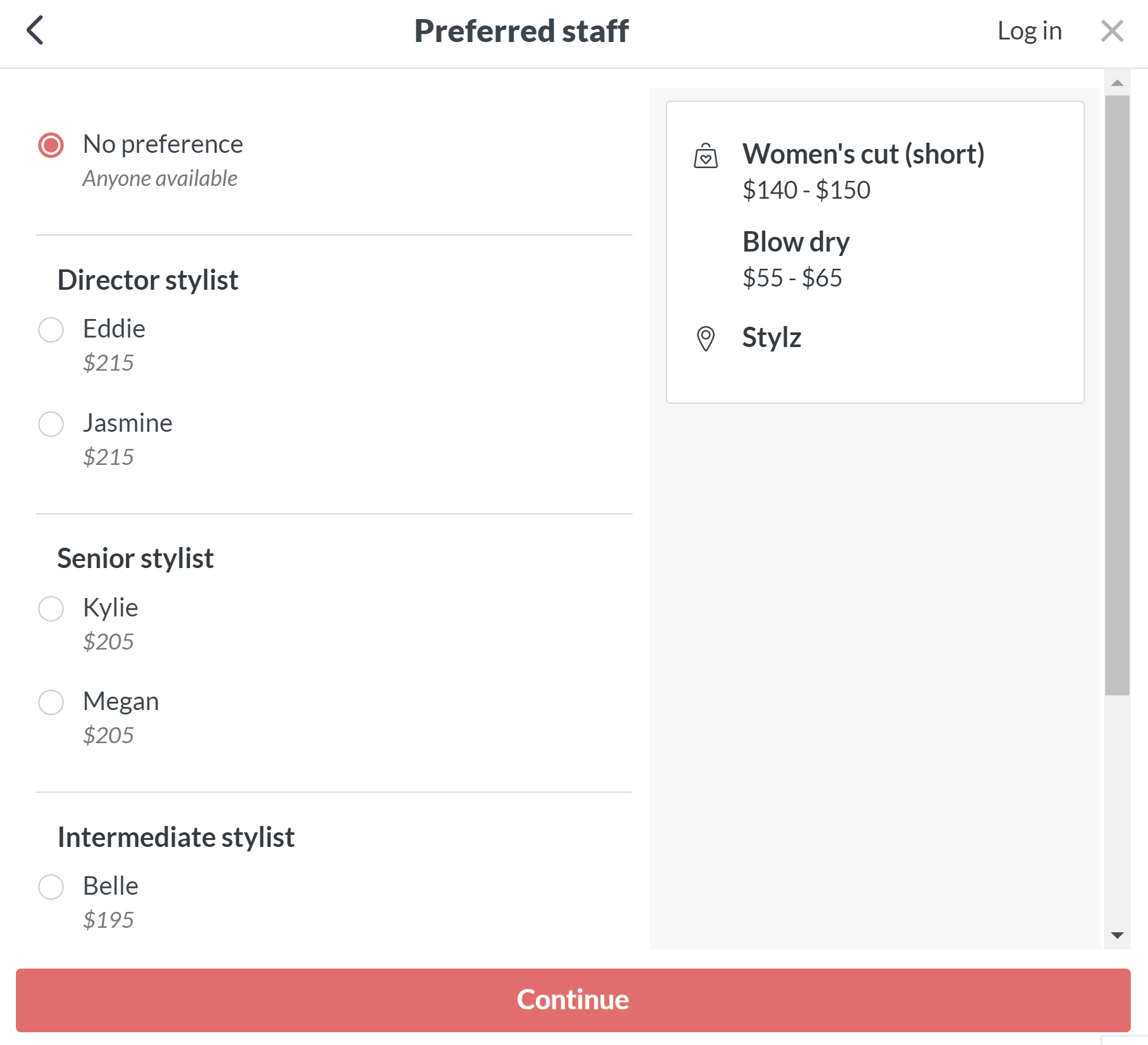
- The client continues their booking as normal.
Changing an existing booking to a different staff member
Online Bookings
When a client is changing their booking online their original booking settings will determine who they can reschedule their appointment with
Requested staff member
If your online booking are set to Customers must select a staff member or they have specifically requested a staff member, they will only be able to reschedule their booking with that staff member, which will keep their price the same for the new booking
No staff member preference
If your online bookings are set to Customers must select a staff member or choose no preference and they choose no preference, when they reschedule the booking it will not show who the booking it is with but the price will change when they select a new time for their booking
In salon
In the Calendar feature within Timely, you can choose to change an existing booking to a different staff member by using:
The edit function
Click edit then select the new staff member from the dropdown list
Drag & drop function
There are three different states when you drag & drop an existing booking to a different staff member
-
-
- Shifting an existing booking to a staff member with the same seniority level. You may change the appointment with no change to the price.
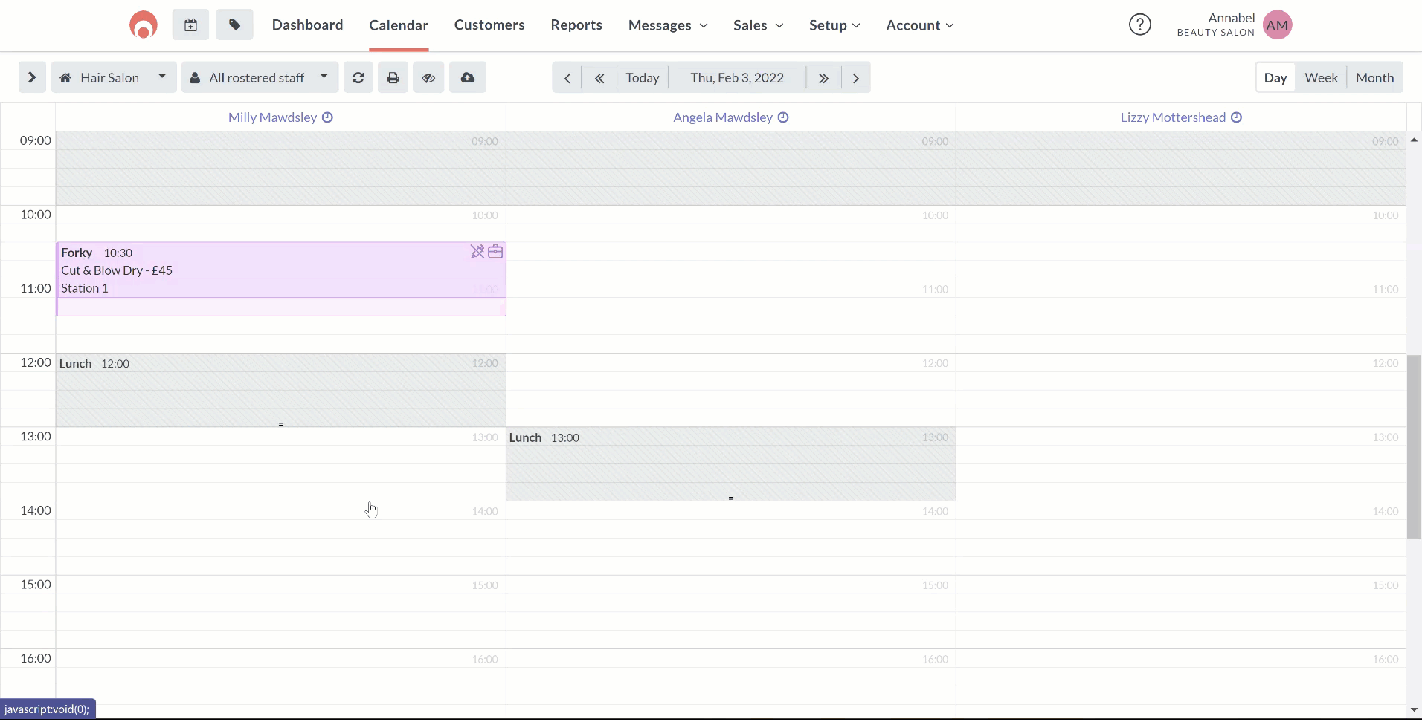
- Shifting an existing booking to a staff member from a high tier to lower tier - You will be alerted to update to a lower price point
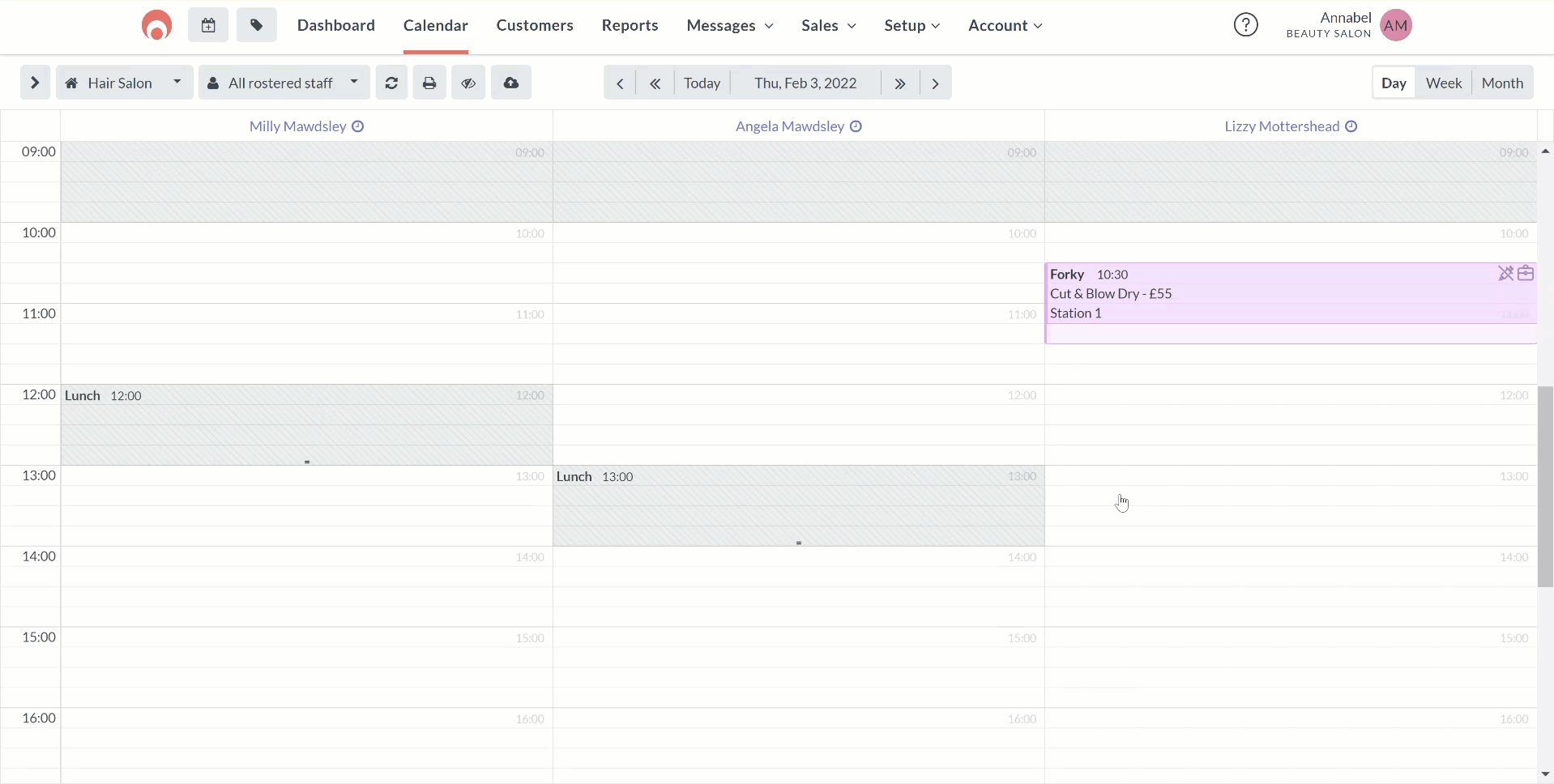
- Shifting an existing booking to a staff member from a lower tier to higher tier - You may choose to update the price to the higher tier, or honour the original booking price.
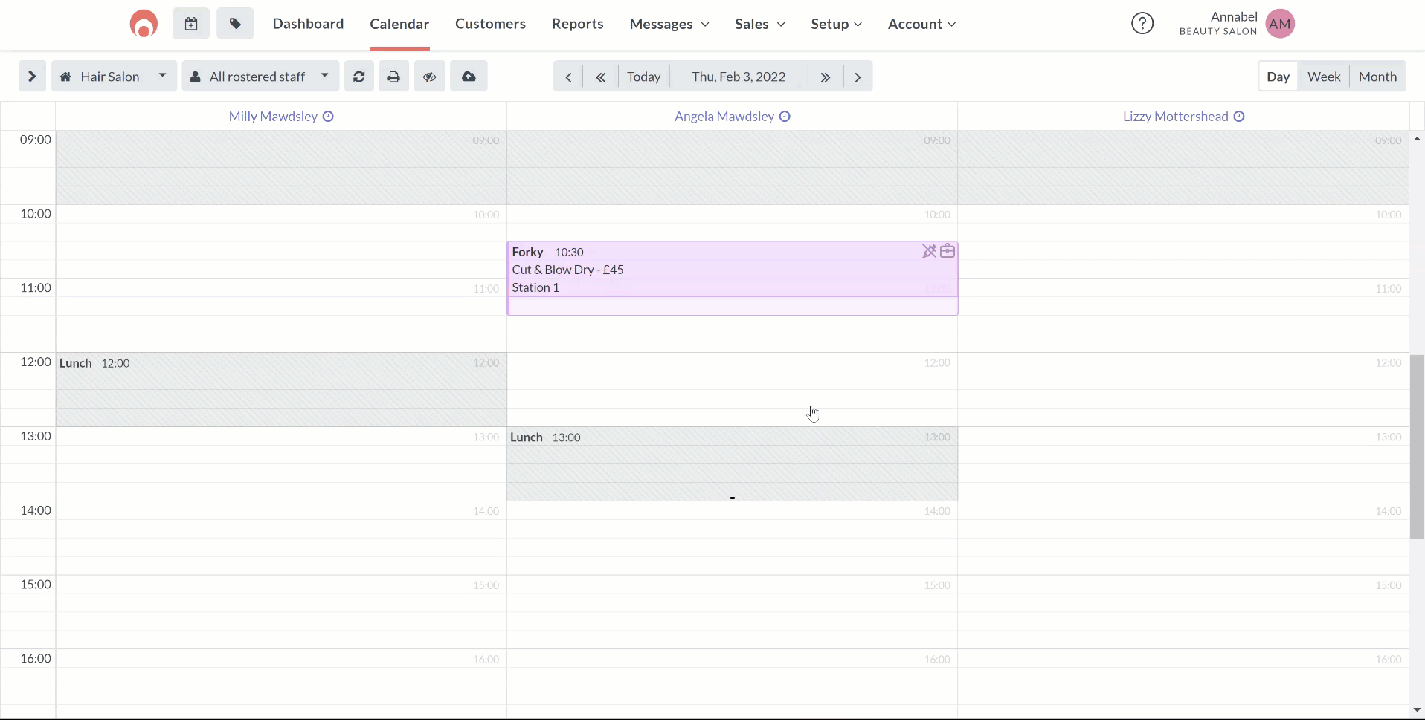
- Shifting an existing booking to a staff member with the same seniority level. You may change the appointment with no change to the price.
-
Completing a sale
There is no change when checking out a client. If you update the staff member, or add a new service with a different tiered staff member during the sale, the price for that service will reflect the staff member's tier.
Applying deposits to services with Tiered pricing
When you create a deposit for a service with a tiered price, the deposit will reflect the value of the booked tier.
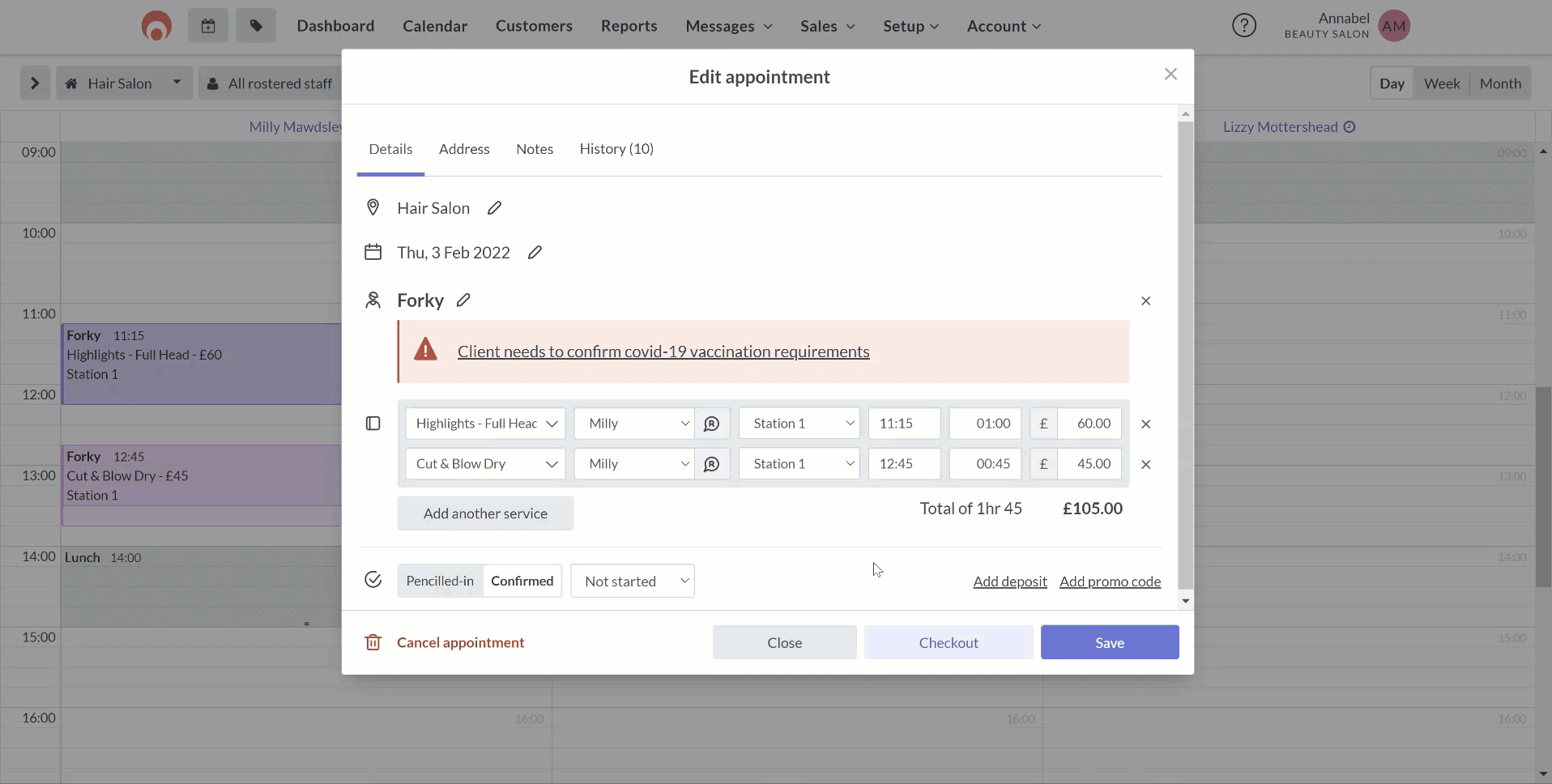
For more FAQs on deposits, please check out this link.