This help guide will take you through the steps to follow in order to add deposits to appointments using the iOS app.
1. Add deposit to a new appointment
- Create the appointment by selecting the customer and the required service/services and other additional information.(booking notes etc.) If a deposit needs to be added to appointment, tap the 'save & add deposit' option shown below.
- You will be navigated to the deposit screen below with the total charge for services shown as the default deposit amount for appointment. You can change the deposit amount to a partial amount as required by tapping on the default deposit amount. Tap 'Save and pay' once the correct deposit amount is entered.
- You will be navigated to the checkout flow to complete accepting the payment for the deposit as shown below. Once you complete accepting the payment by tapping 'pay' in below screen and accepting the payment, the deposit will get saved against the appointment. If you wish to save an unpaid deposit instead of accepting the payment, tap 'Cancel' in the raise sale screen below and save the changes. This will create an unpaid deposit against the appointment.
2. Add a deposit to an existing appointment
- Tap on the appointment to which a deposit needs to be added from the calendar. Then select 'Edit' on the top right corner as shown below.
- In the 'Edit appointment' screen select 'Save & add deposit' option as shopwn below.You will then be navigated to the deposit screen where you can add the deposit amount and follow the same steps as shown above in 'Add deposit to new appointment' to complete accepting the payment or saving as an unpaid deposit.
3. Cancelling an appointment with an existing paid deposit
- Tap on the appointment you need to cancel and select reason for cancellation. By default you will be given the option to convert the paid deposit into credit as shown below. Tap on the arrow to view other available options for the paid deposit.
- You will be given three options to select as shown below. If you wish to go ahead with the first or second option simply select the option and tap on 'save' in top right corner. If you wish to split the deposit into a partial cancellation fee and the rest to credit, enter the amount to be charged as cancellation fee and tap on 'save'. The balance will be automatically added to customer credit.
4. Cancelling an appointment with an unpaid deposit
- Select the appointment to be cancelled and select the reason for cancellation and tap on 'Save'. The unpaid deposit will automatically get cancelled as shown below.
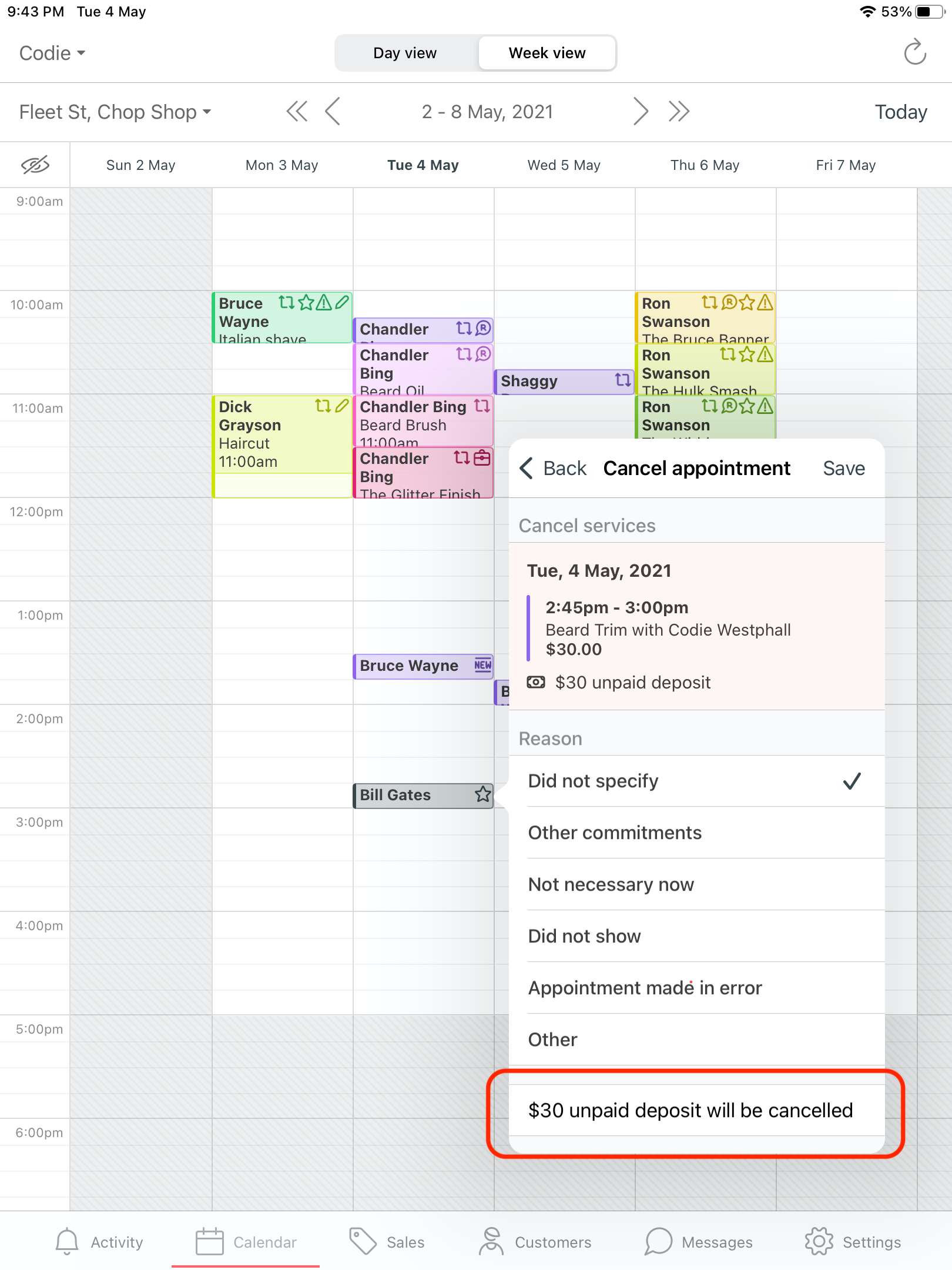
5. Editing paid/unpaid deposit
- This option is currently not available in the iOS app
6. Refunding paid deposit
- This option is currently not available in the iOS app