Deposits are a fantastic way to protect yourself from last minute cancellations and time wasters, but once your client has paid a deposit there are a number of different ways you can use them. This article will cover:
- Viewing a deposit
- Checking out an appointment with a deposit paid against it
- Adding a deposit paid appointment to another sale
- Forfeiting deposits
- Refunding deposits
This feature may not be available on your current plan. Find out how to upgrade in our How to change your Timely plan guide.
Viewing a deposit
- Show a money icon on the calendar
- Show the deposit amount paid on the calendar popover
- Show the deposit amount on the appointment details screen




Checking out an appointment with a deposit paid against it
- First, simply click on checkout from the calendar. A new sale will be raised with the deposit appearing automatically!
- If the deposit covers the total value of the appointment, just click save and you are done. Otherwise, after clicking save you will then have the opportunity to add additional payments as normal.

- Once the deposit has been used during checkout, the value of the credit will no longer be viewed as a liability within Timely and will show up as revenue in your sales reports when they include the sale that the deposit was used on.
Adding a deposit paid appointment to another sale
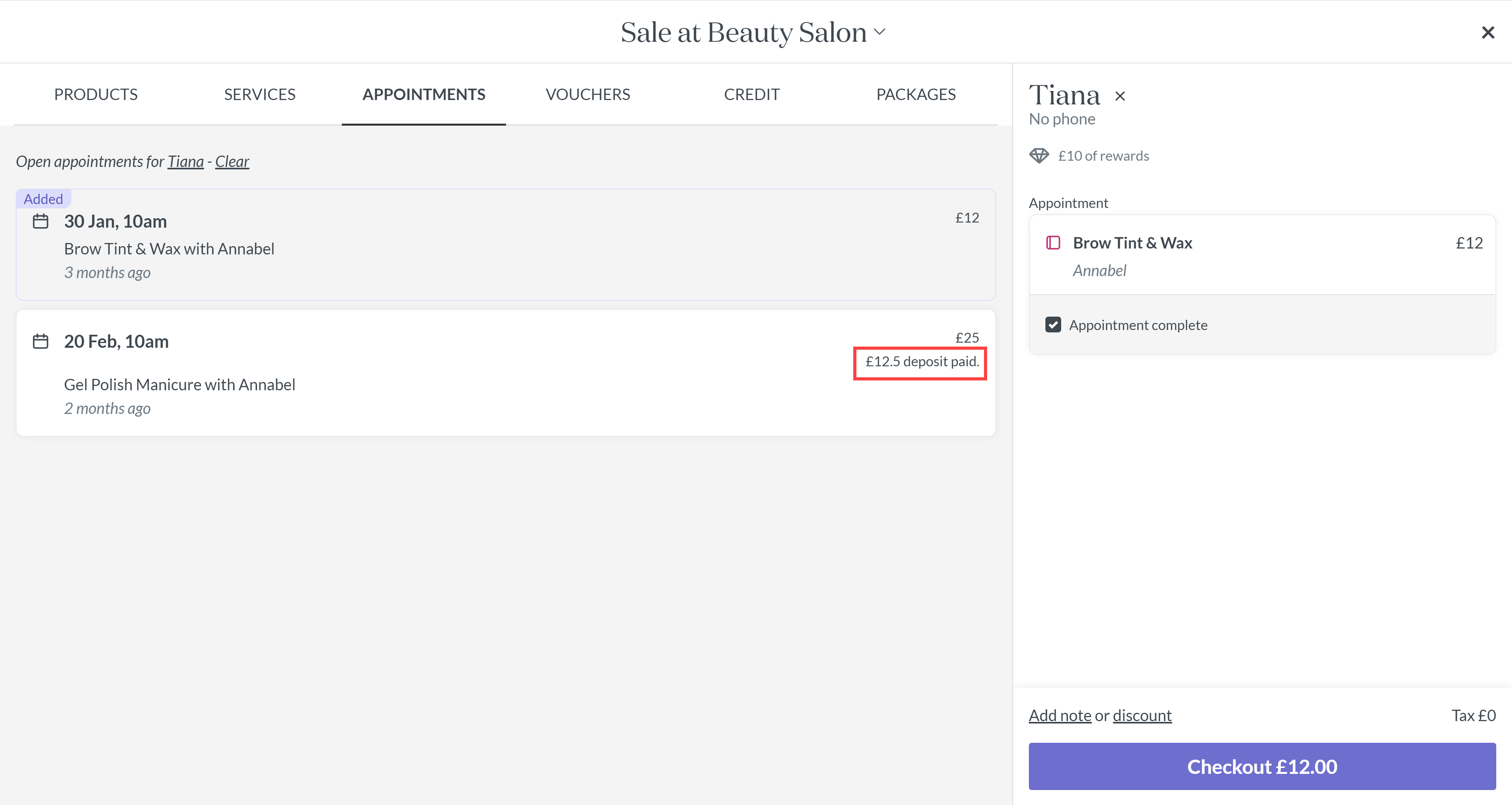
Forfeiting a deposit
Sometimes you will need to change a deposit into a normal client credit, or into revenue. There are a few circumstances where this might happen.
Converting a deposit to a credit
- Find the deposit in the credit tab of the client's profile, then click edit

- With the deposit open, click on the options button and select Detach from appointment

- The deposit will now be a normal customer credit, available to be used as payment for any sale involving the client
Client cancellations
- First, open up the cancellation screen

- Then click on the Charge a cancellation fee link

- When you click Cancel appointment the deposit will have it’s balance reduced by the value of the cancellation fee and if there is any remaining balance it will be converted to a customer credit attached to the customers profile.
When a client does not show up
- Mark the appointment as Did not show

- By default, if you now save the appointment the attached deposit will be converted to a customer credit attached to the client profile.
- But you also have the option to charge them a fee by clicking on 'charge a fee'.

- When you save the appointment the fee chosen will be deducted from the deposit, and if there is any remaining balance it will be converted to a customer credit.
Refunding a deposit
Sometimes you might need to refund a deposit.
To do this simply go to the Credit section of the client profile

Next click Edit next to the deposit that you need to refund

And then select Refund from the Options drop down menu


This will bring up the Issue Refund box, you can now follow the steps through to issue your client a refund.

Please note: If you have used a payment gateway such as PayPal or Stripe you will also need to issue the refund with them too.