Once you have created an invoice, you have the ability to request an online payment directly from your customers!
This guide we'll cover how to:
- Requesting payment from the checkout
- Requesting payment from a saved sale
- Customer pays for the invoice
Before you start
You will need to have a payment gateway connected before you can request online payment for an invoice. Head to Setup > Add ons to connect a payment gateway to your account.
Check out our How to set up your payment gateway guide for more information.
This feature may not be available on your current plan. Find out how to upgrade in our How to change your Timely plan guide.
Requesting payment from the checkout
- Raise a new sale, add your appointments, products etc to the sale and then click checkout
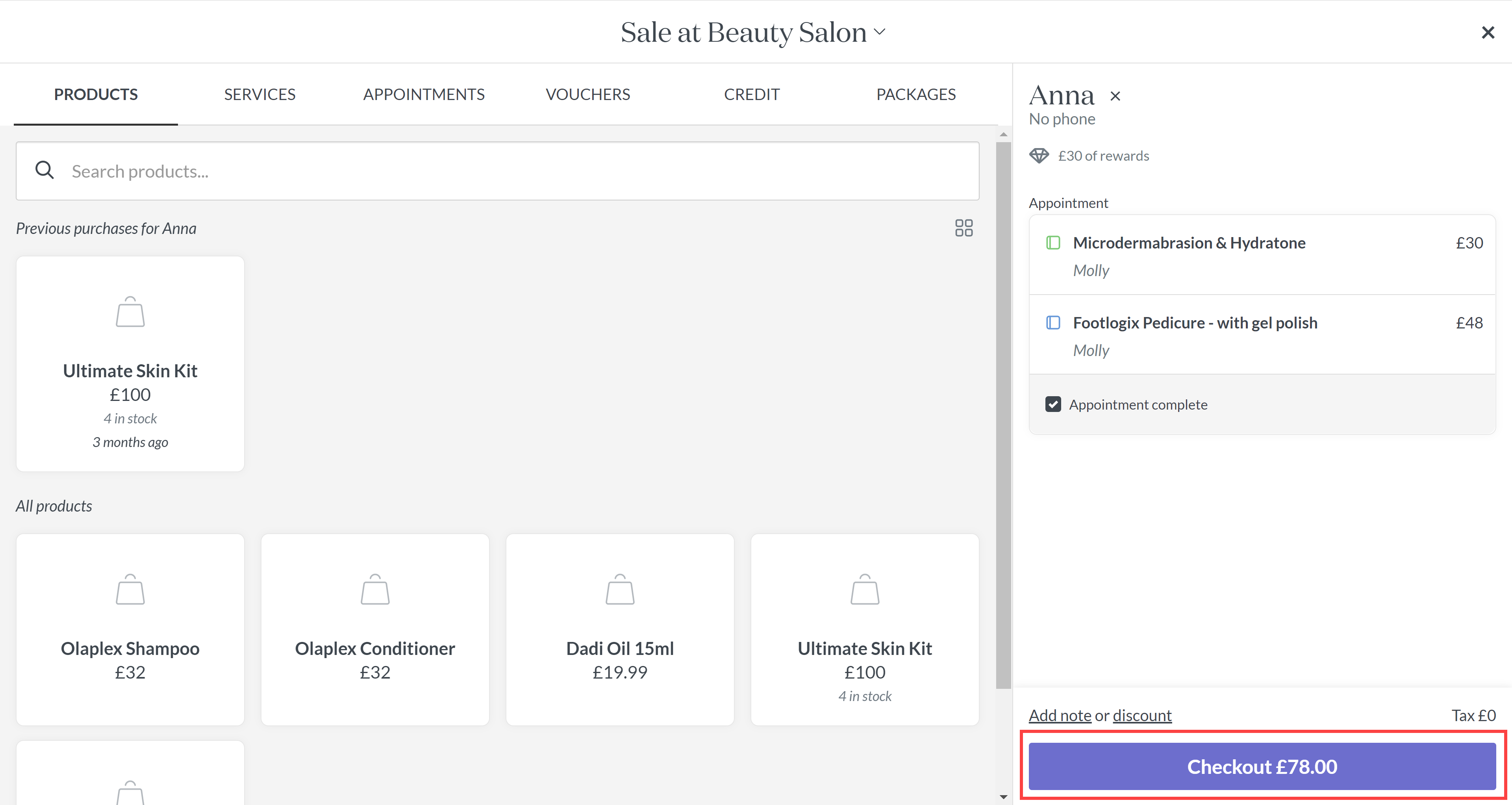
- Next click Request payment
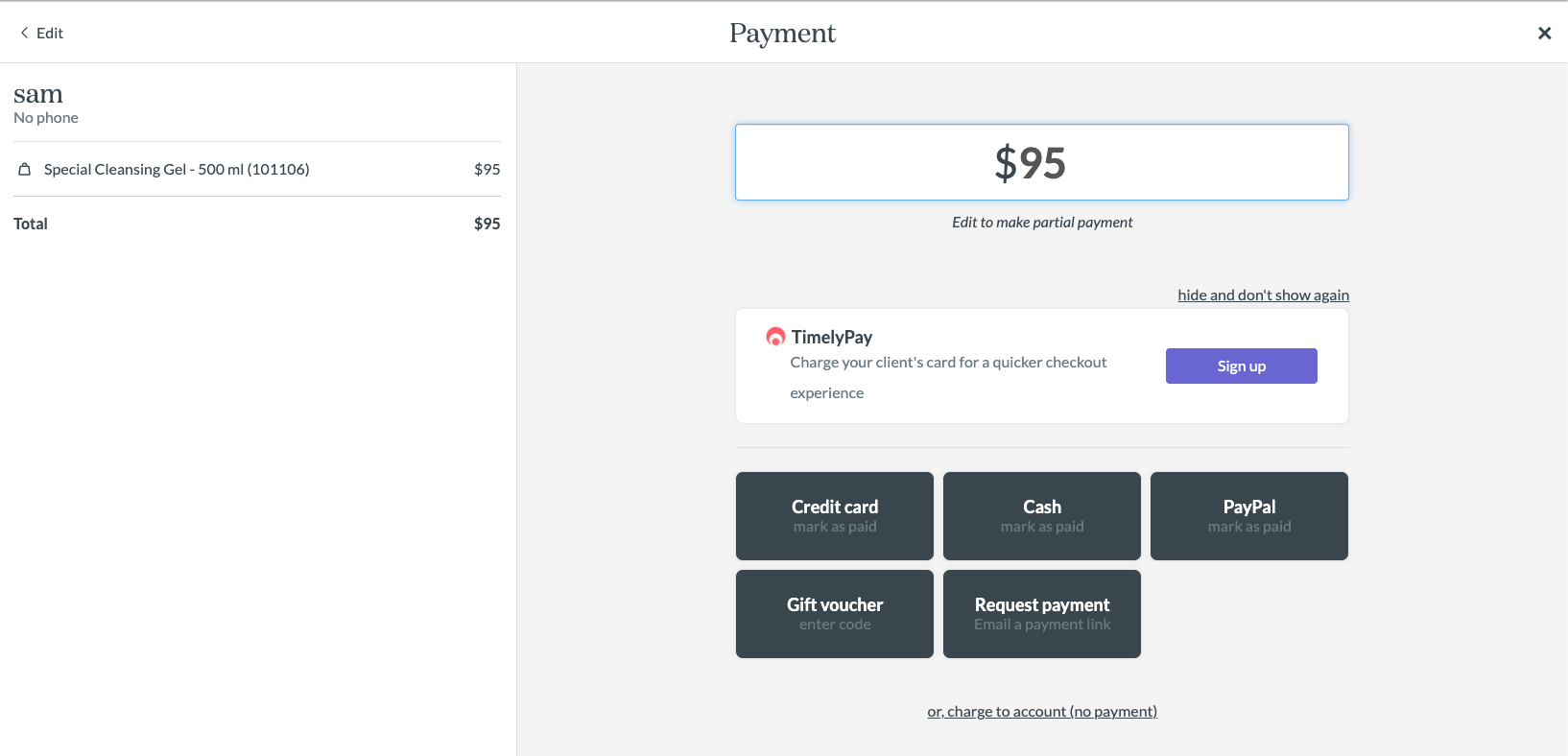
- This will then bring up the option to email the payment link to the client. Adjust the Amount requested if you want to request a partial payment.
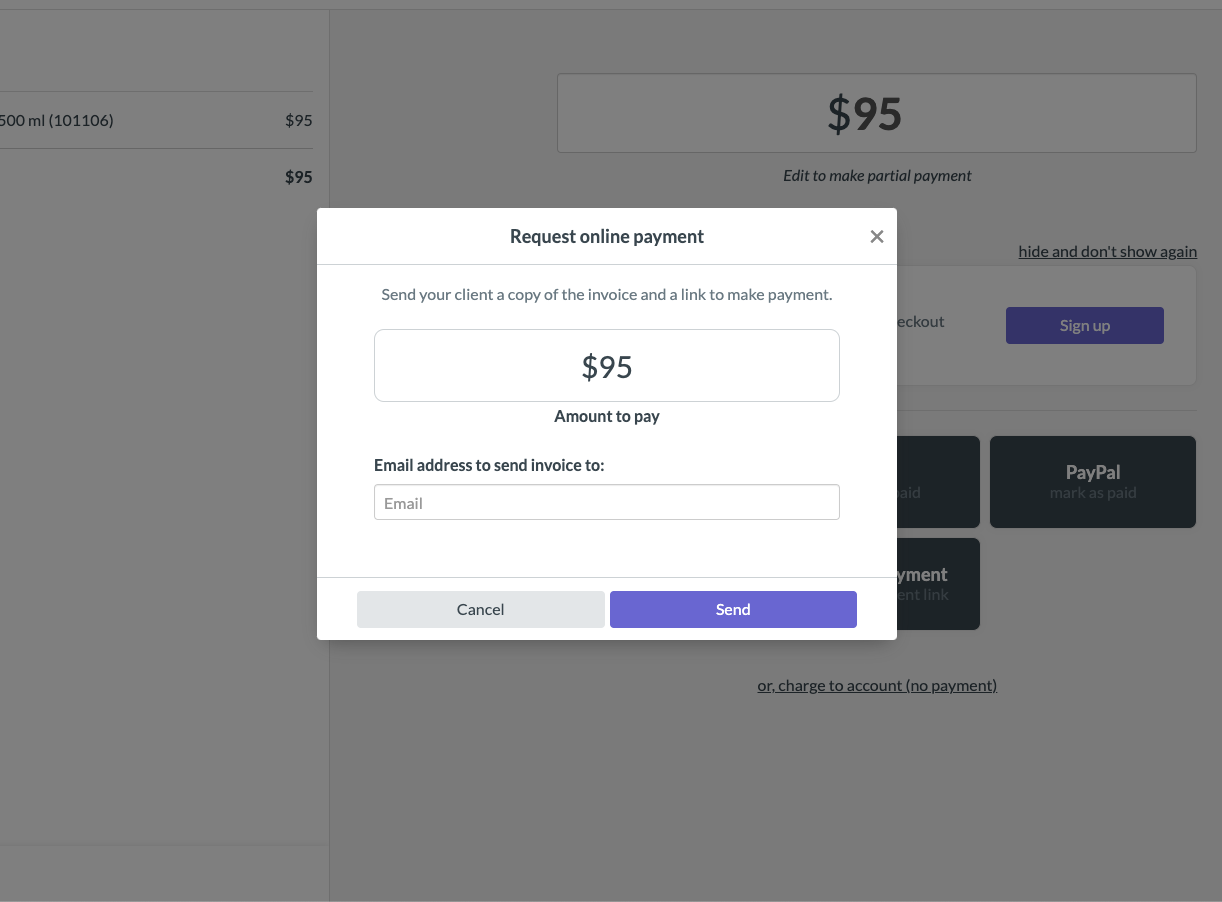
Requesting payment from a saved sale
- View an existing invoice in Timely from the Calendar, Customer file or Sales tabs.
- Click the Request online payment button:
 Adjust the Amount requested if you want to request a partial payment:
Adjust the Amount requested if you want to request a partial payment: 
- Confirm or enter the Email address to send invoice to (see above).
- If you'd like to personalise the message, Enter a message in the field provided (see above).
- If you'd prefer to send the message outside of Timely, you can choose to copy the link provided instead.
- Otherwise, click Send to send a copy of the invoice and payment link to the customer.
Customer pays for the invoice
Timely will send the customer an email with a copy of their invoice and a link to make an online payment.
Or if you prefer, copy the link and paste it into your own email and send it to the customer manually.
- Once the customer receives the email, they click the View or pay your invoice online link included in the email:

- From here they are redirected to the chosen payment gateway to make the payment:

- They enter their details and click Pay now to complete the process.
- Once successful, the payment is automatically applied to the invoice in Timely. Easy!