This guide will step you through the process of issuing and refunding gift vouchers and credit. We'll cover how to:
- How to issue gift vouchers
- How to redeem gift vouchers
- Redeeming gift vouchers online
- How to issue customer credit
- How to redeem customer credit
Issuing gift vouchers
There are a number of ways to issue gift vouchers on Timely, you can also choose to sell gift vouchers online and in salon
- If your client is purchasing a voucher at checkout, click on their appointment and click checkout first. If they are a walk in client and do not have an appointment click the sales tag in the top left hand corner

- On the sales page you will see the Vouchers tab on the left hand side, click this to bring up your vouchers

- Here you can choose which voucher you would like to sell. You can select one of your pre made vouchers or you can select to sell a custom amount voucher

- Next you will enter the voucher amount and add the recipients name. You will have the option to change the name as it will appear on the voucher, for example Mom and Dad, without changing the name of the client.

-
Once you click Add to sale this will appear on the right hand side. You can now make changes to voucher such as adding a discount or changing the name on the voucher.


-
Then click save to add this to the sale

-
Once you are ready to take payment click checkout and process the payment.

-
This will then issue the voucher code which you can add to your own vouchers if you don't want to use the Timely provided ones.

Redeeming gift vouchers
Redeeming gift vouchers for appointments is easy, and can be done when taking payment for a service or products.
- If your client is redeeming a voucher for a booking, click on their appointment and click checkout. If they are a walk in client, do not have an appointment, and want to redeem the voucher against product purchases, click the sales tag in the top left hand corner

- If the customer has a voucher linked to their account it will show under their name, but don't worry if it doesn't show here it just means it hasn't been linked, you can still use a voucher

- Once all the items are added to the sale you can click checkout to bring up the payment page. Here you will see the linked gift voucher ready to use. If their voucher is not linked to their account click voucher code to enter the code manually.

-
This will then appear on the left hand side of the payment page showing the gift voucher has been redeemed

Redeeming Gift Vouchers Online
If you take online deposits your clients can use their vouchers to pay the deposit online.
To be able to redeem gift vouchers online you will need to have this box ticked on the Gift Vouchers page and (if you have them setup) on each of your fixed amount gift vouchers
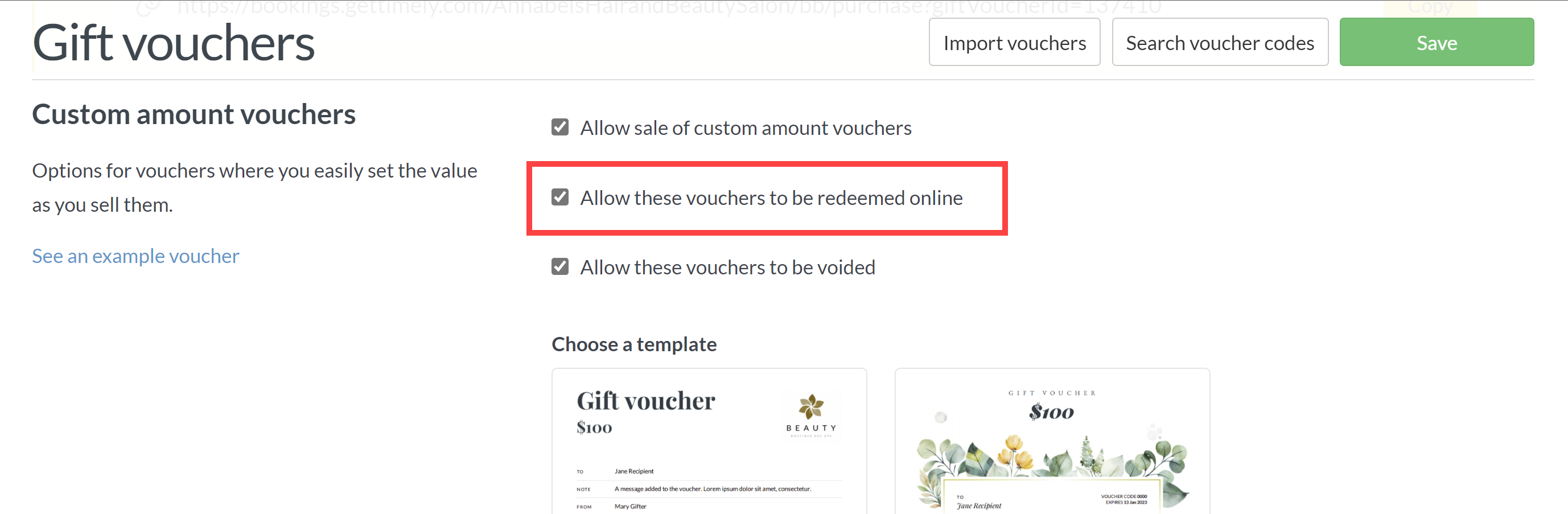
- Your client will go through the normal online booking process of choosing a location, service, staff member, appointment time and enter their details.
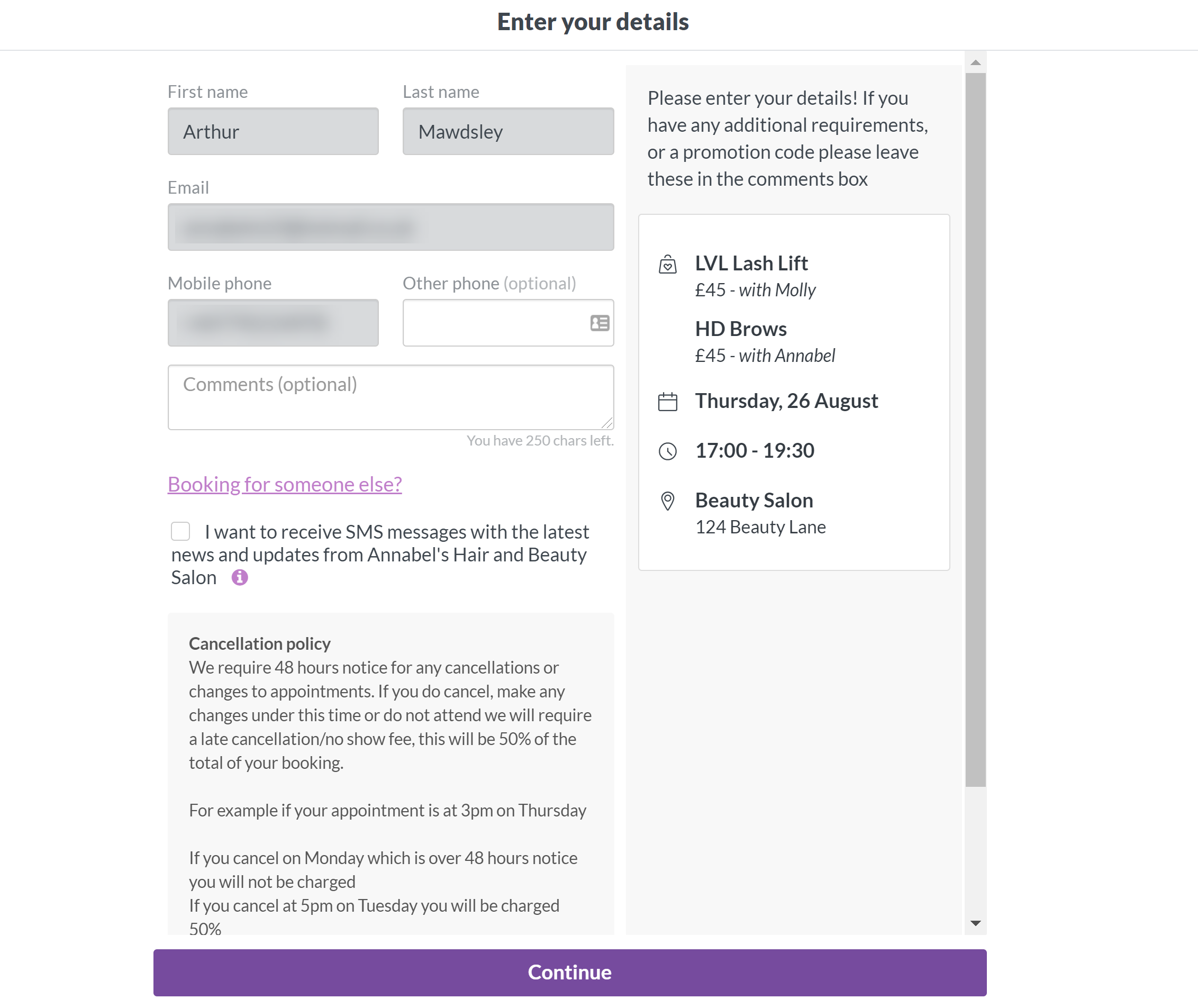
- They then click continue to bring up the secure payment page, where you will see a box to enter the gift voucher code
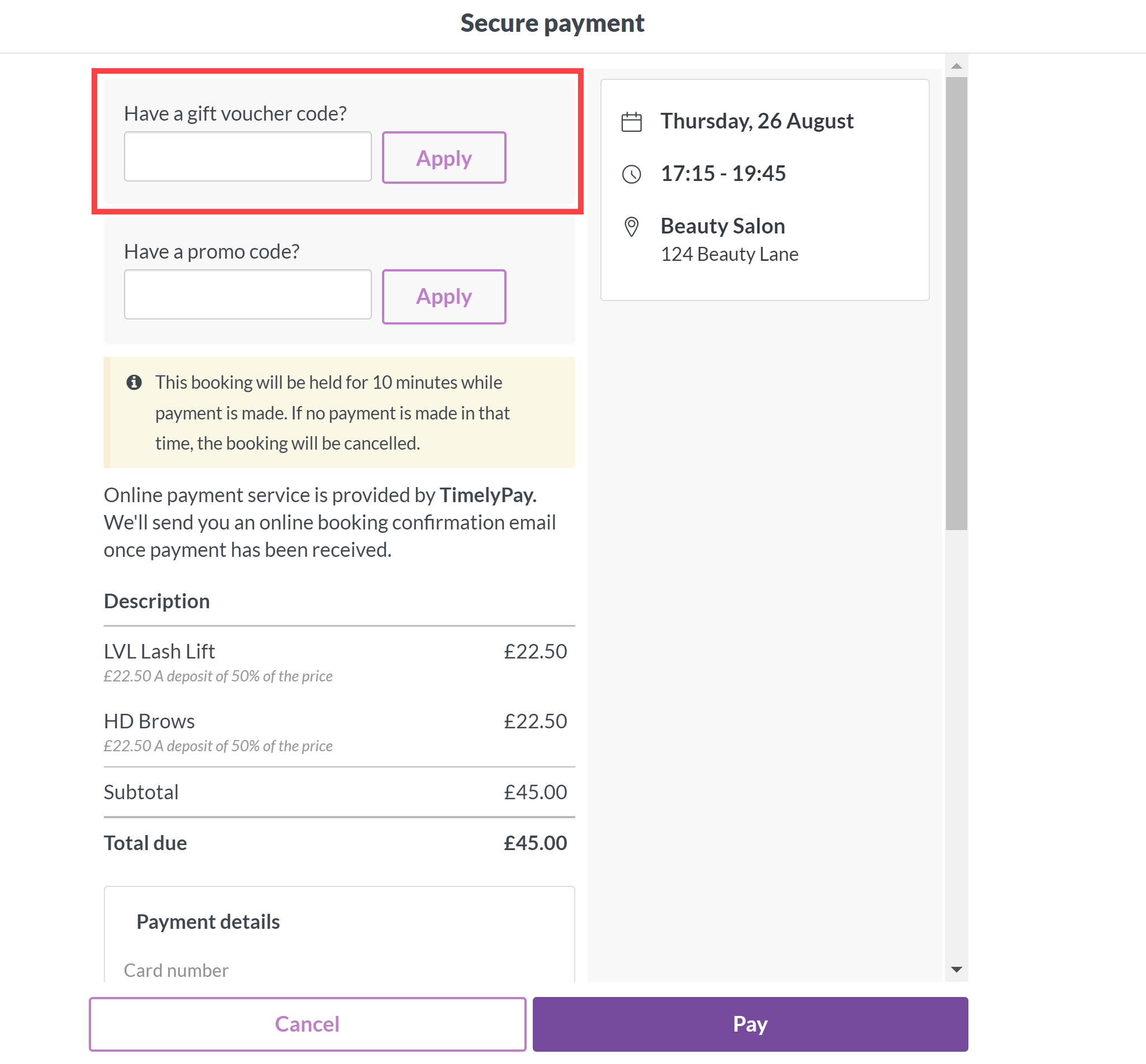
- Once they enter the code and hit apply, it will then show them the gift voucher has been applied and the remaining balance of their voucher
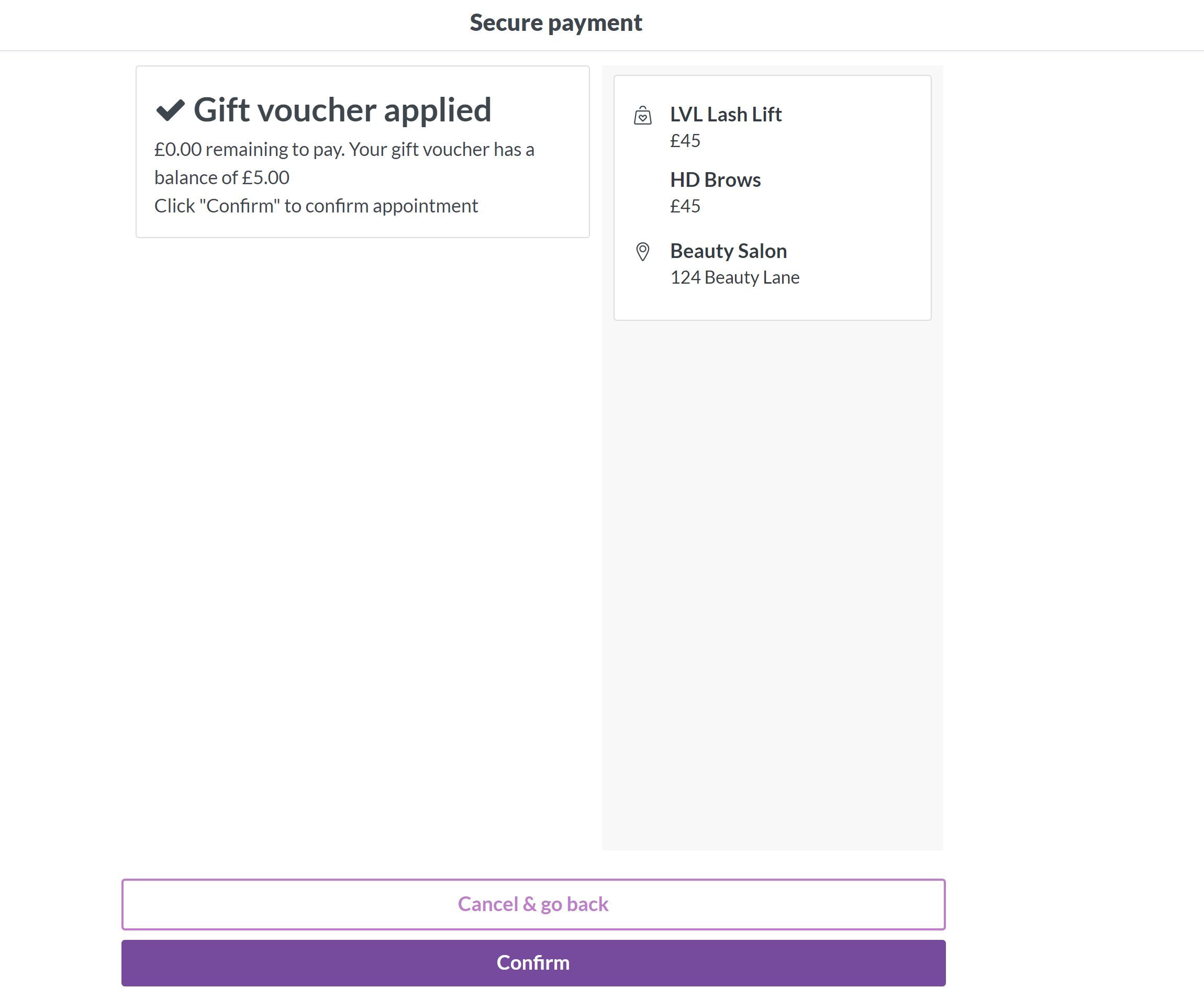
- After they click confirm it will show confirmation that their booking is complete
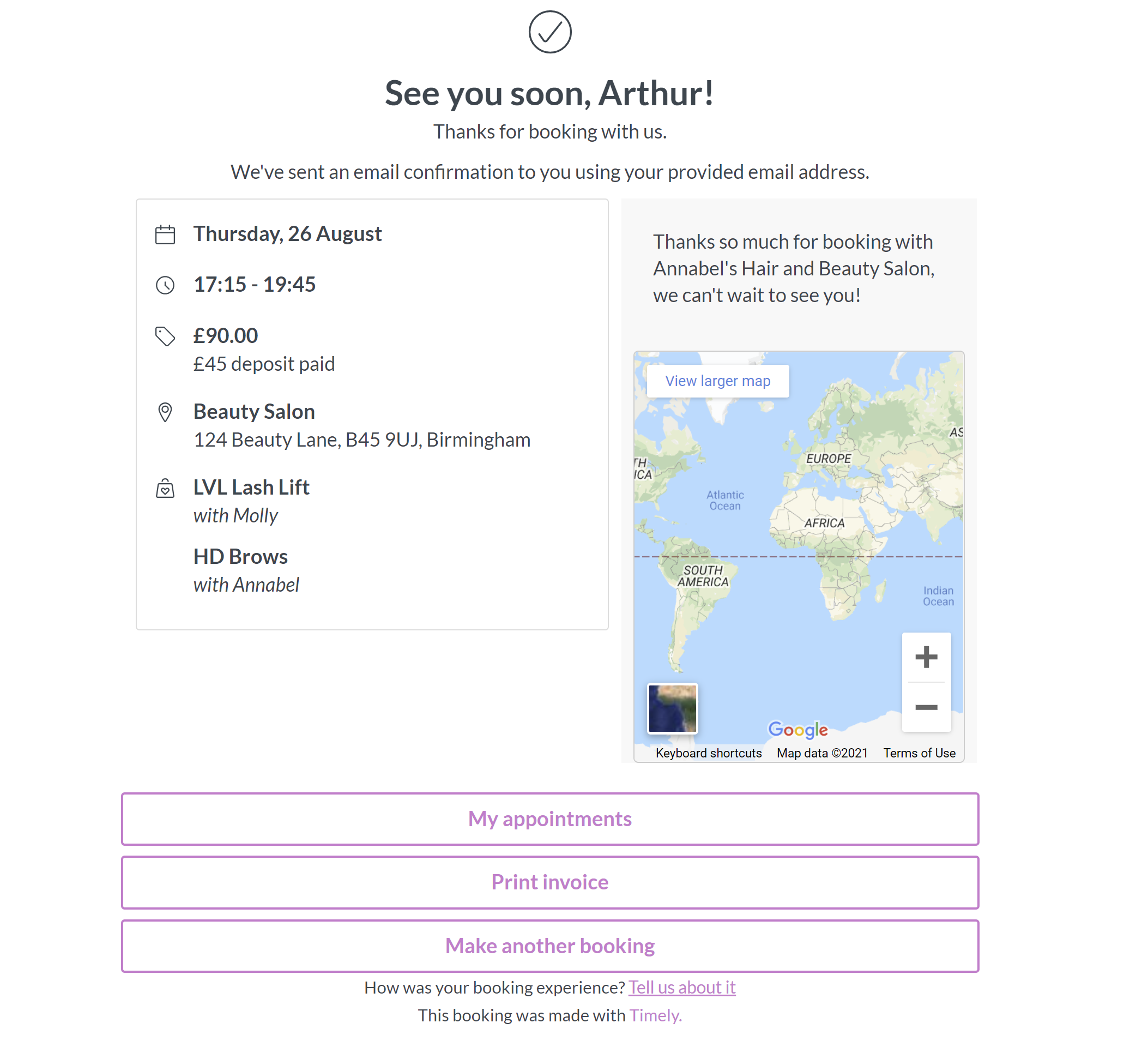
- You will see the booking in your calendar with the deposit attached
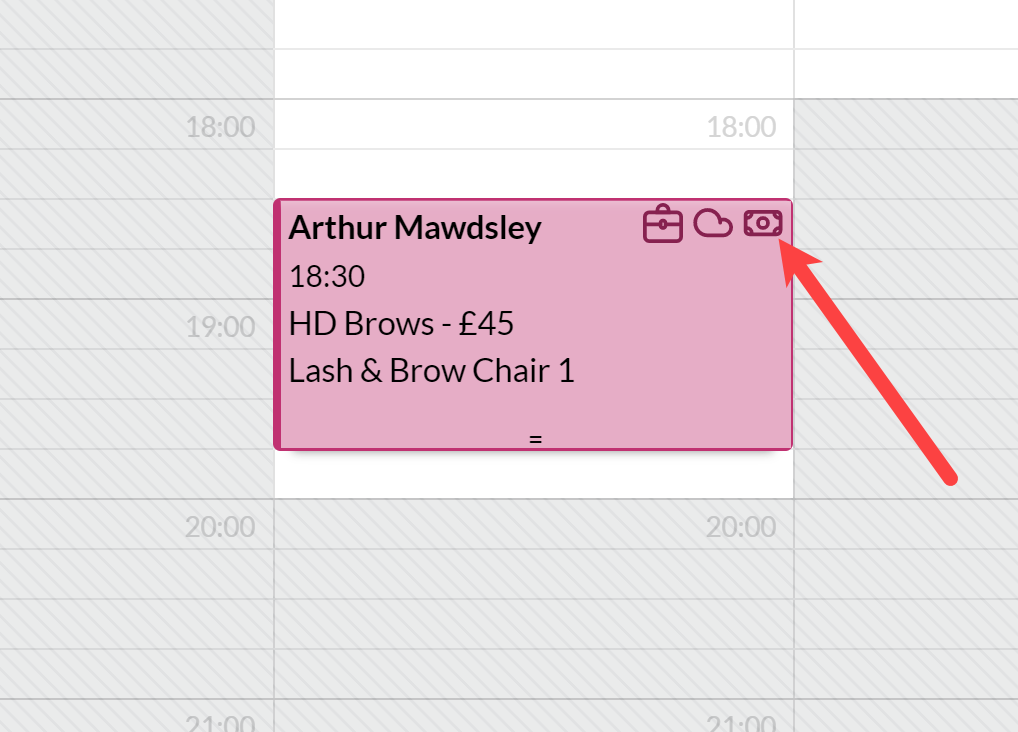
Issue customer credit
You may have a customer that wants to pre-pay for their bookings, but doesn't have a specific appointment booked yet and you need a way to show their account is in credit. This is particularly important if a customer pays in weekly or monthly instalments.
To record the payment they've made in Timely, you can issue them Customer credit. That credit can then be redeemed against any of their sales. A payment must be taken to issue customer credit.
To make sure your accounts line up, you can back date any payments in Timely to match the original date the payment was received.
- Click on the sales tag icon in the top left hand corner

- Start by typing the client's name in the search box. If they are an existing client it will bring up their file for you to click on, if they've not visited you before it will give you the option to add them as a new client

- Click the credit tab on the left hand side and enter the amount of credit you want to issue to the client. You can also add a reason for the credit if you need to.


- Click add credit to sale and this will add it to the sale on the right hand side

-
You can now add any other items, such as products etc, to the sale if you need to and then click checkout when you are ready to process the payment
Additional Information: Always make sure the sale is processed at the correct location, if you have more than one. You can change this at the top of the screen under sale.

Redeem customer credit
Redeeming customer credit is similar to applying a discount or a gift voucher to an invoice. Instead of applying a payment, you redeem the credit when you are raising a sale for the customer.
- Select the appointment and click checkout

- If the client has credit on their account you will see it appear here on the right hand side under their name. Once all items have been added to the sale click checkout.

- You will then see the credit option under the payment methods section.

- To redeem this credit click on it to payment section of the sale on the left hand side.
