Once some packages have been created, they can then be issued or sold to customers. At this point you can use the default number of visits/minutes set for the package or adjust for individual customers.
When a package is sold to a customer an invoice is raised and a payment is applied or put on account. This means the package will appear in the reporting when it was sold rather than when it is redeemed by a customer.
This feature may not be available on your current plan. Find out how to upgrade in our How to change your Timely plan guide.
-
Issue packages to your customers
- Note that customers can purchase and use more than one package at a time.
- Head to the Customers page and open their record.
- Go to the Packages tab:
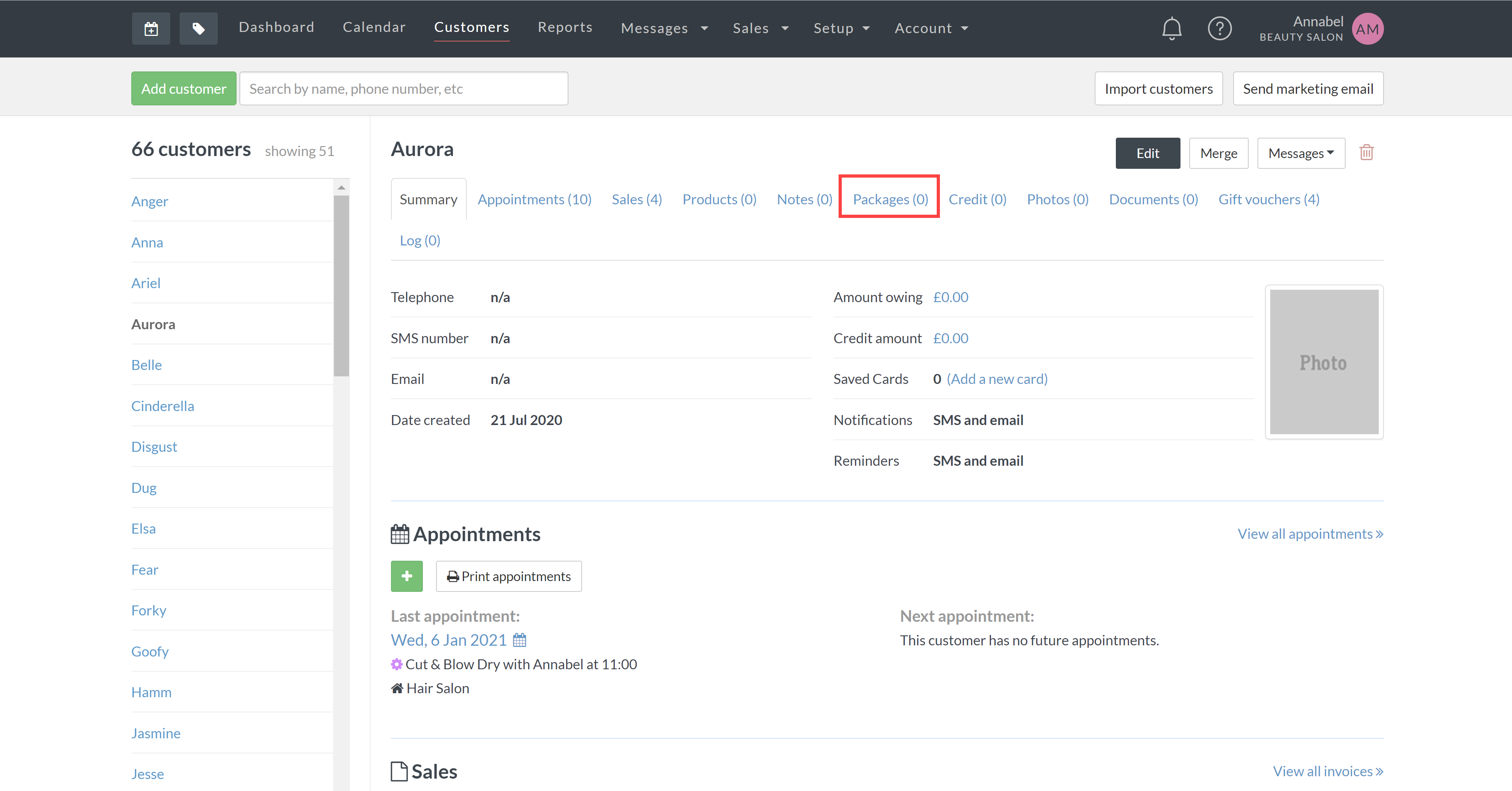
- Click the Issue package to customer button:
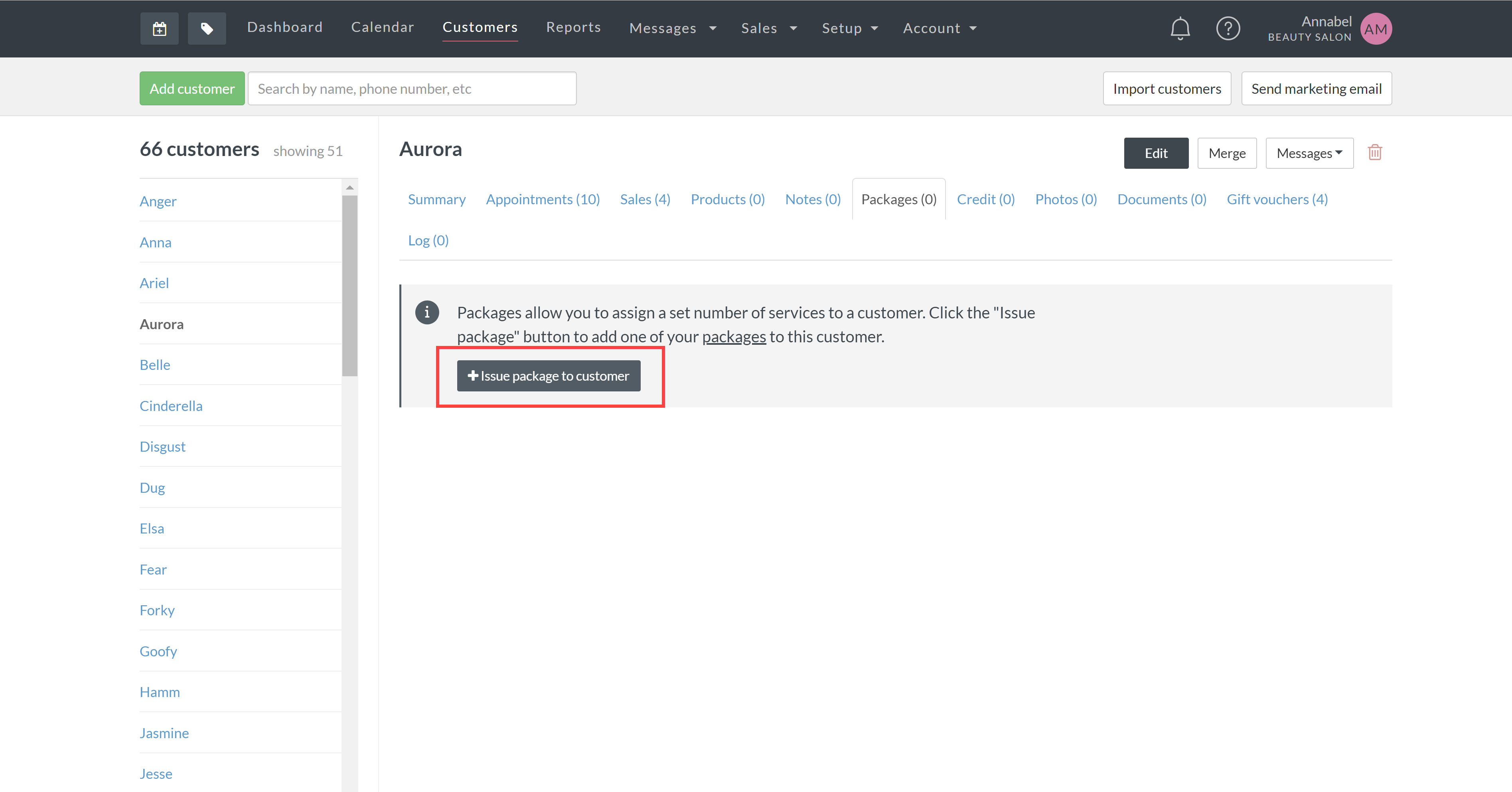
- Select the package you would like to issue from the options
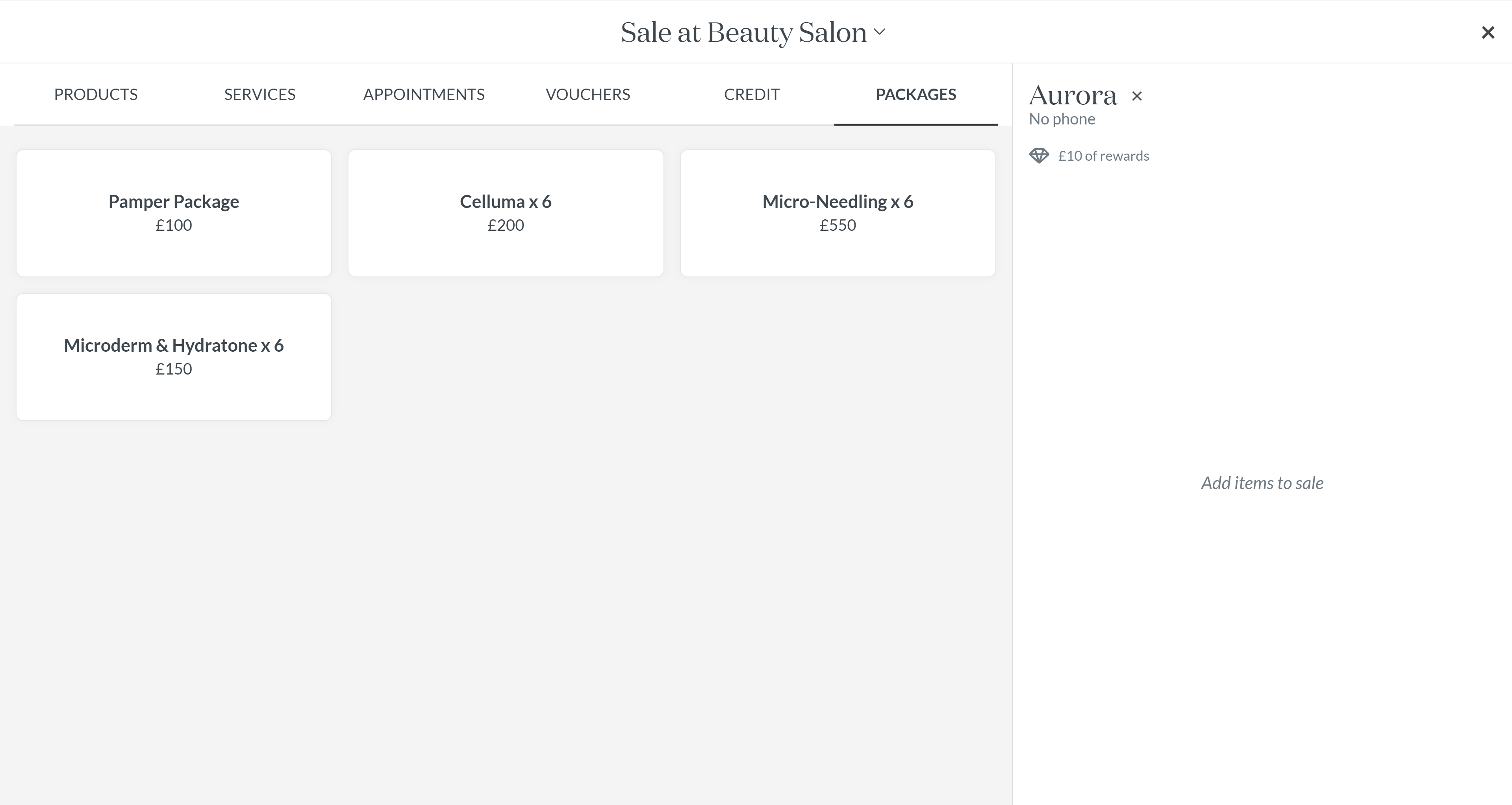
- You can then make any adjustments to the price or amount of visits that will be issued and click Add to sale
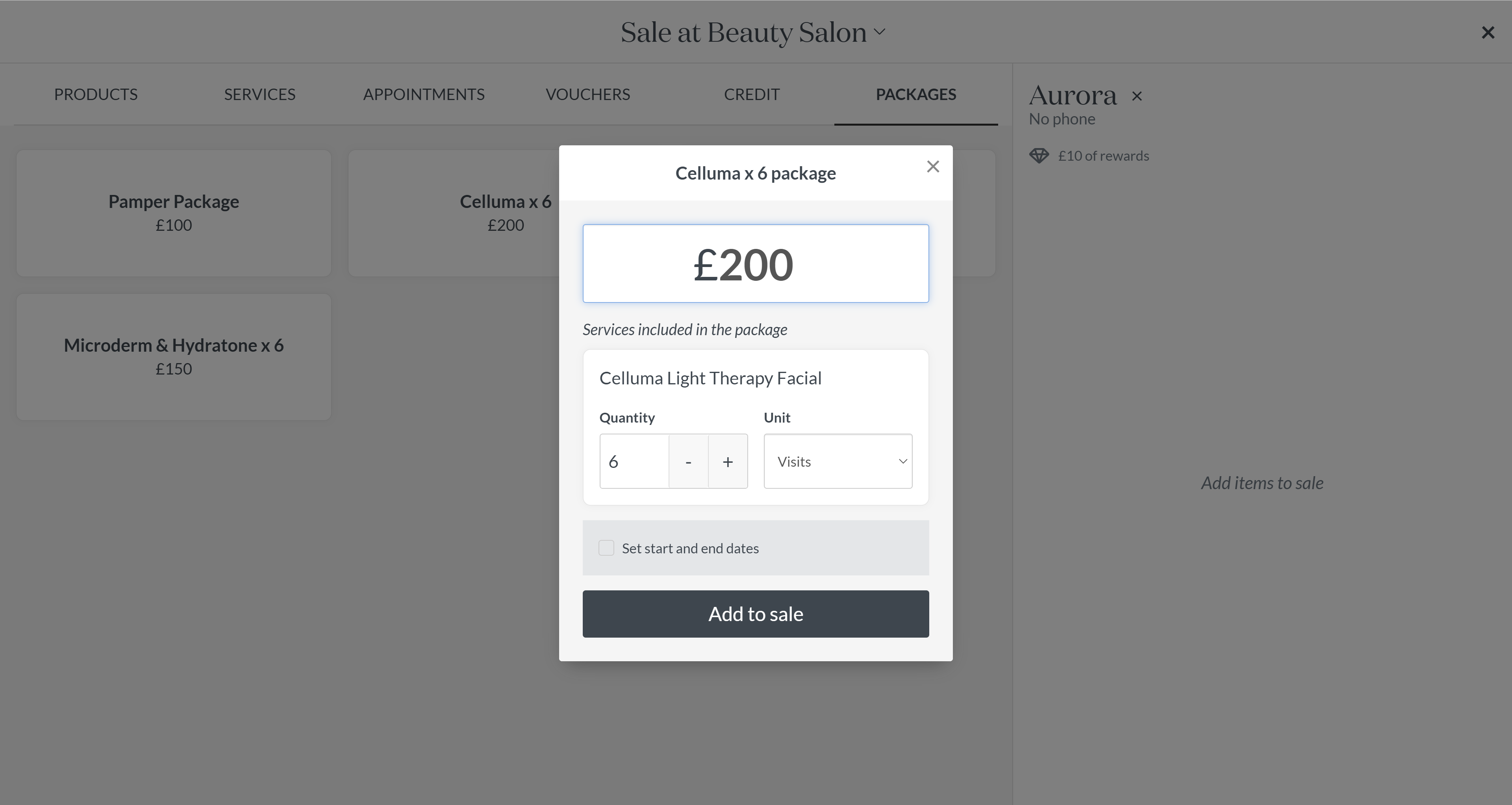
- When you are ready to take the payment click the Checkout button
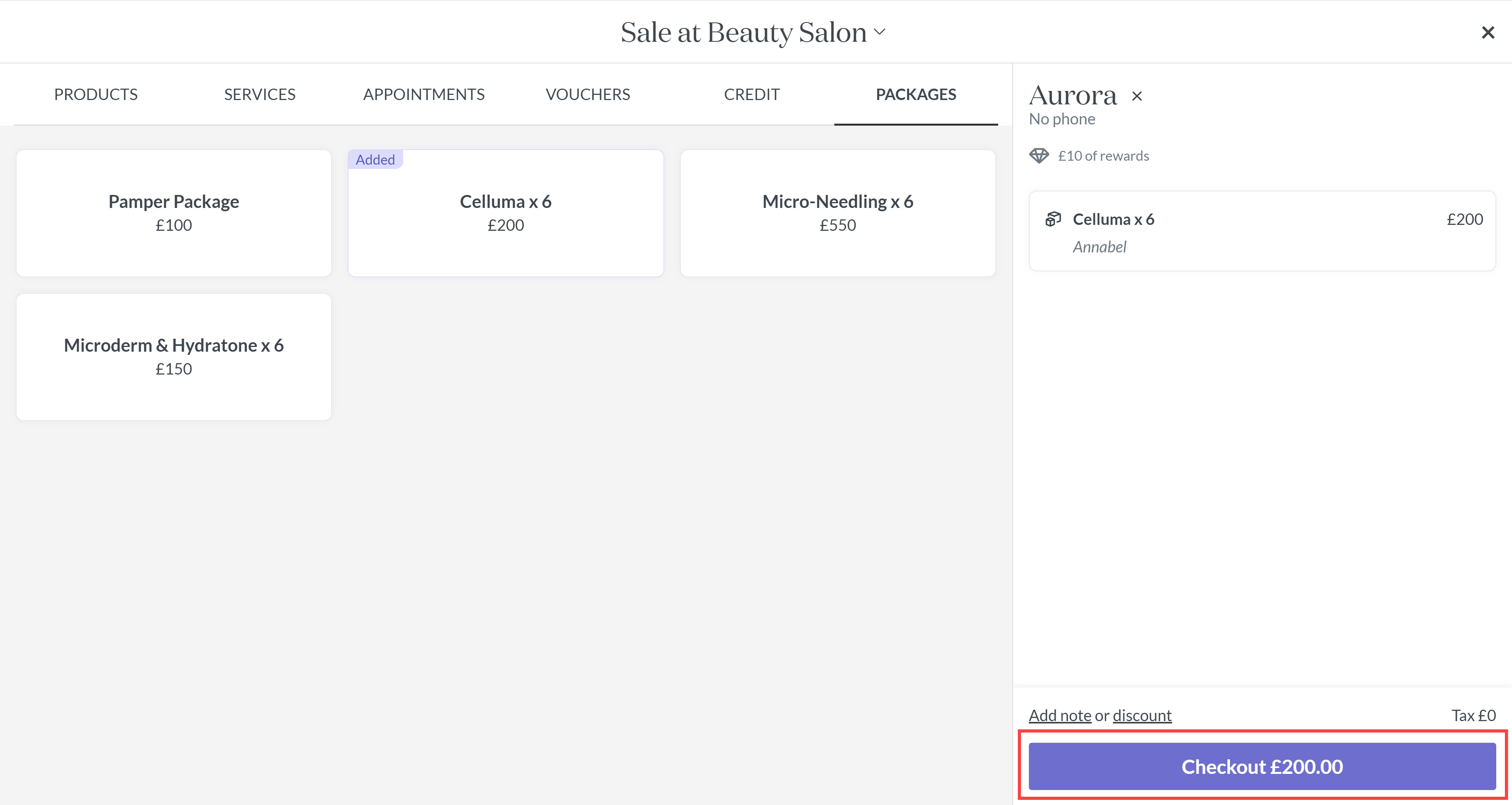
-
If you wish to take the payment straight away you can select your chosen payment type. If you wish to take payment later or sent a Payment Request link you can click Charge to account.
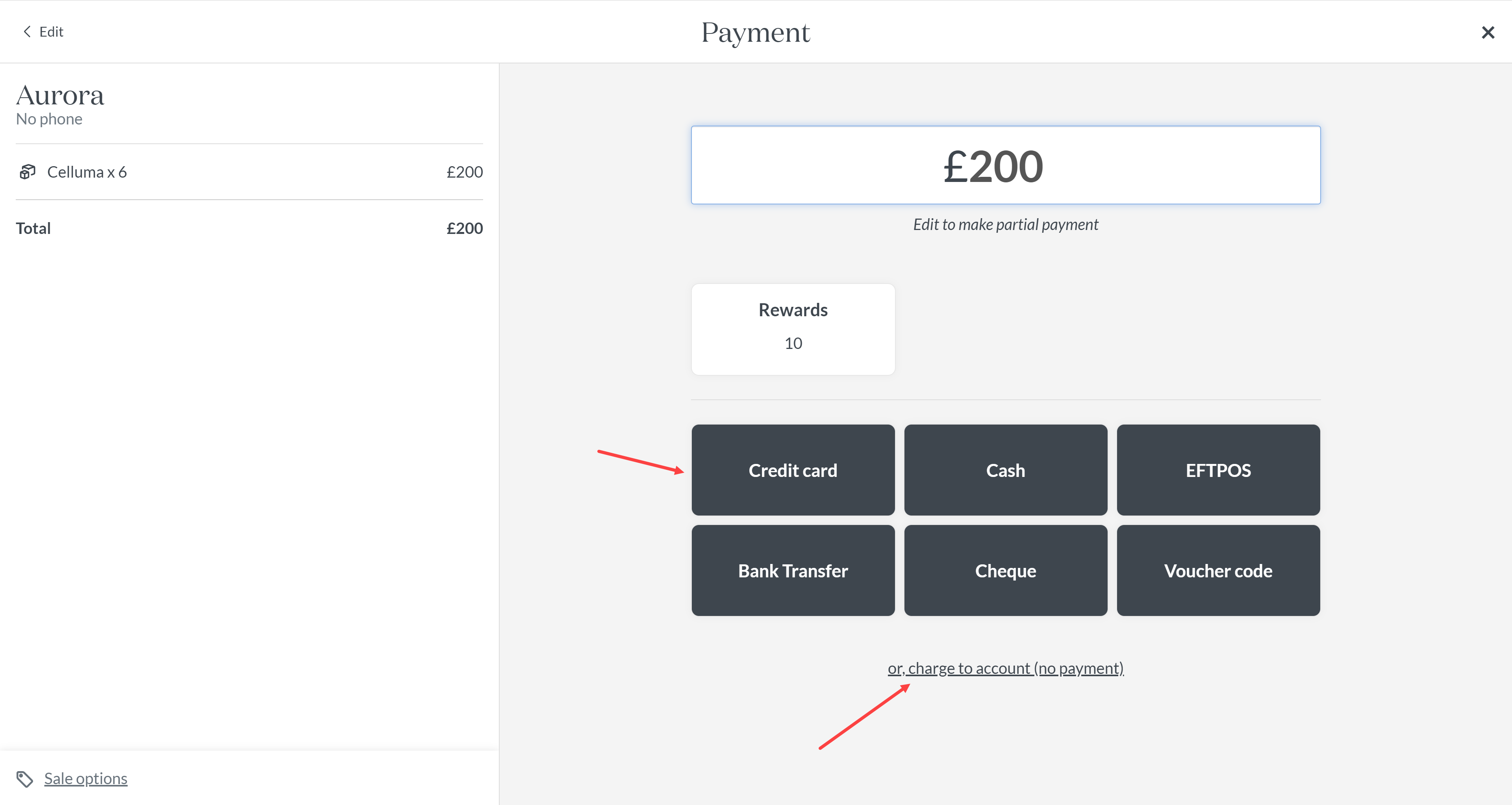
If you unchecked the Take payment now? checkbox then the package will be added to the customers profile on the Packages tab as Unpaid. A package can still be redeemed even if a payment hasn't been applied.
To add an appointment for that package to the calendar, you can click the Book package button. Check out our How to book with packages guide for more information
Raise an invoice for a package
When the Take payment now? checkbox is checked (see step 5 above), an invoice window will automatically pop up when you click Save on the issued package.
If this isn't checked at the time you can edit the package to raise an invoice:
- Find the customer in the Customers tab.
- Head to the Packages tab in their customer record:

- Click on the Name of the package you would like to edit:

- Make sure the box next to Raise an invoice is checked:

- Then click Save to open the "New sale" screen.
- Choose a staff member from the Staff drop down list to record who sold the Package (the package total will be applied to this staff member only):

-
Make other changes if needed and click Save to apply. The package will now show as paid:

You can then email the invoice to the customer, print a copy, apply a payment or even request online payment for the invoice.
Packages can be sold directly from the calendar or added to an existing invoice the same way as products can be, as long as there is a default limit set for that package.