
You can now allow your clients to add themselves to your waitlist, if they can't find the appointment for the time and date they'd like!
This guide will cover:
Important information:
- Clients add themselves to the waitlist online through the online booking experience. To use this feature, you need to have online bookings switched on.
- Clients being able to add themselves to the waitlist online is available on Elevate and Innovate packages only. This guide runs through how to upgrade your package to Elevate or Innovate: How to change your Timely plan
Switch on online waitlists
Online waitlists aren't on by default so that you can control if you want clients to add themselves to the waitlist or not.
- To turn on waitlists, head to Setup > Waitlist.
- Tick Clients can add themselves to the waitlist via online booking.
- Click Save.
What do clients see online?
This is what your clients see when they add themselves to the waitlist online.
- Once you've switched on online waitlists, we add a link for a client to join your waitlist in your online booking flow as well as provide a separate link within settings that can be used to request a waitlist directly.
When your client goes to make an online booking with your business they will see the following.
- When the client goes to select a date and time for their appointment, they're able to click Join our waitlist.

- Clicking Join our waitlist will open another page for your clients to be able to enter their details and details of the appointment they'd like to have. Once the client has finished entering their details, they can click Save and they'll then be added to your waitlist!

What will you see in Timely?
Once a waitlist request has been made by your client, the following will occur in Timely.
- A waitlist notification will be generated within Timely in the upper right corner.
- Clicking the notification card will take you to the waitlist request (if you have the appropriate location, customer and calendar access permissions).
- The waitlist item will be displayed within the waitlists section of the customer sidebar of your calendar.
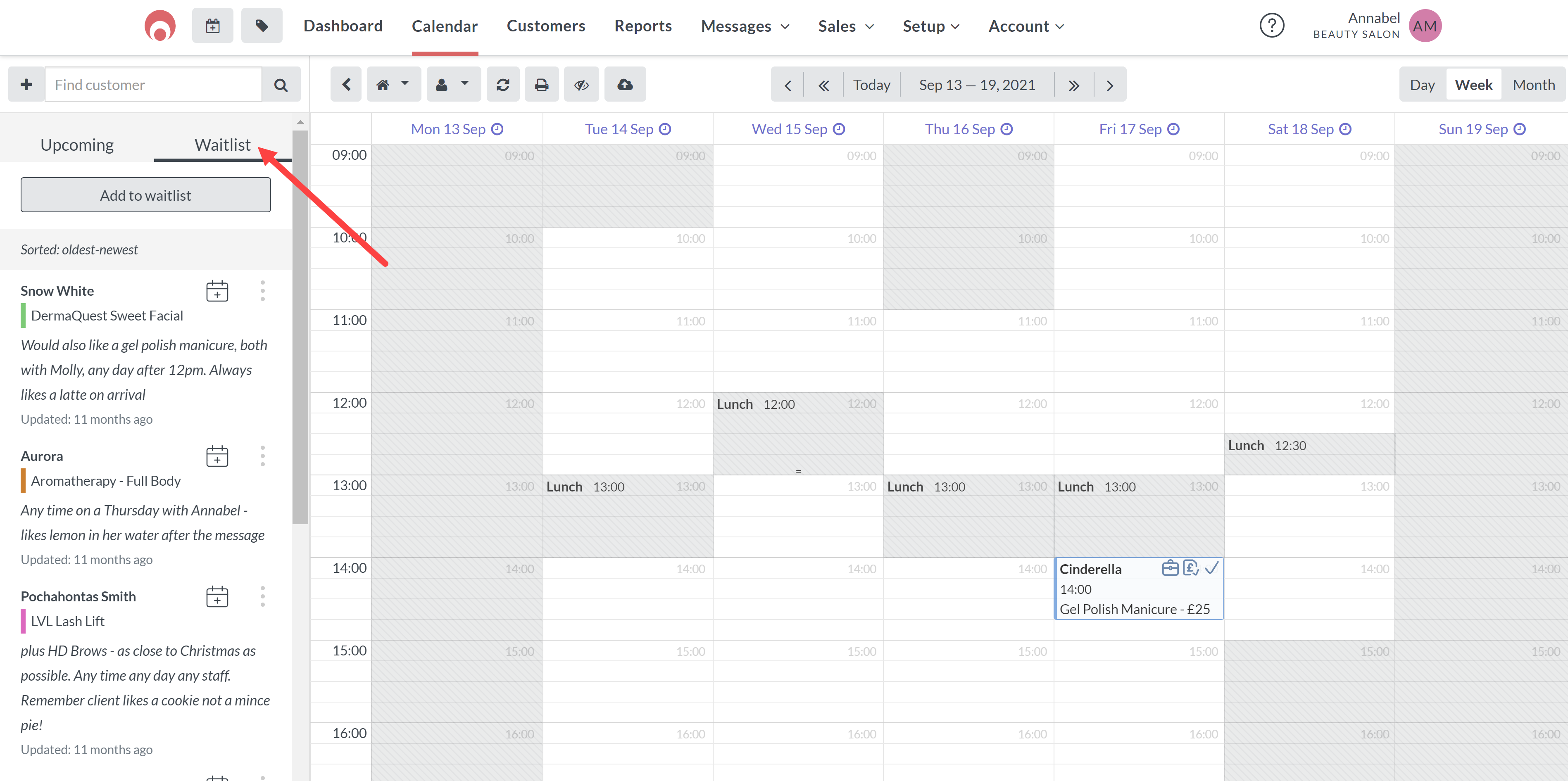
For more information on waitlists, see Getting started with waitlists in our Help Centre.