TimelyPay allows you to save your clients' credit card details securely in your system to use for future payments.
In this guide, we will cover:
- How storing cards in-store works.
- Why you should store cards in-store.
- Restrictions on using storing cards in-store.
How storing cards in-store works
1. Set up TimelyPay from the TimelyPay page and follow the on-screen instructions.
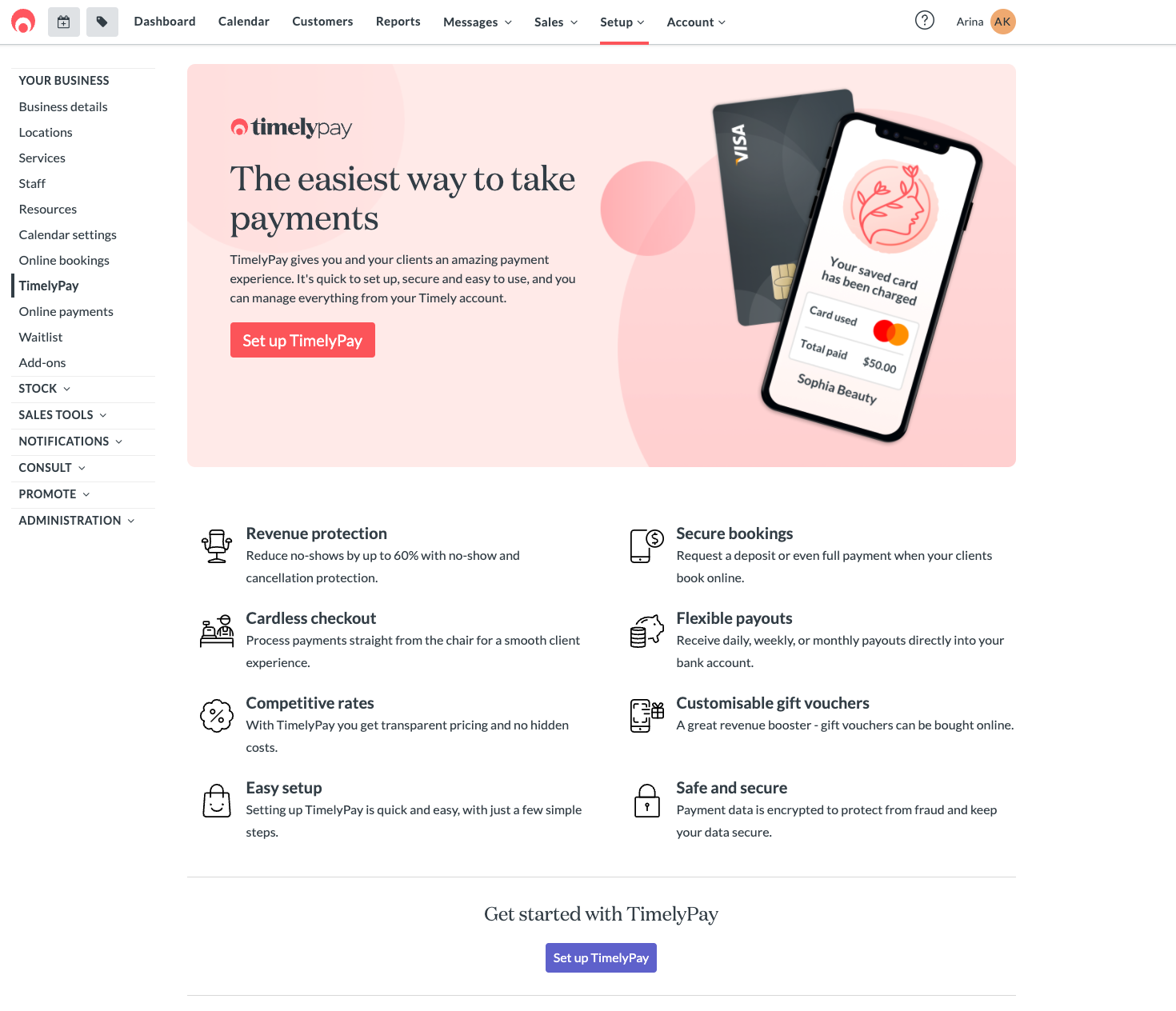
Note: If you have turned on the setting to `Require a billing address`, you will also be required to input your clients’ billing address when you are entering their card details in-store
2. If you would like to, set up online payments from the Online Payments page. This includes setting deposits, turning on card capture, or setting up cancellation fees.
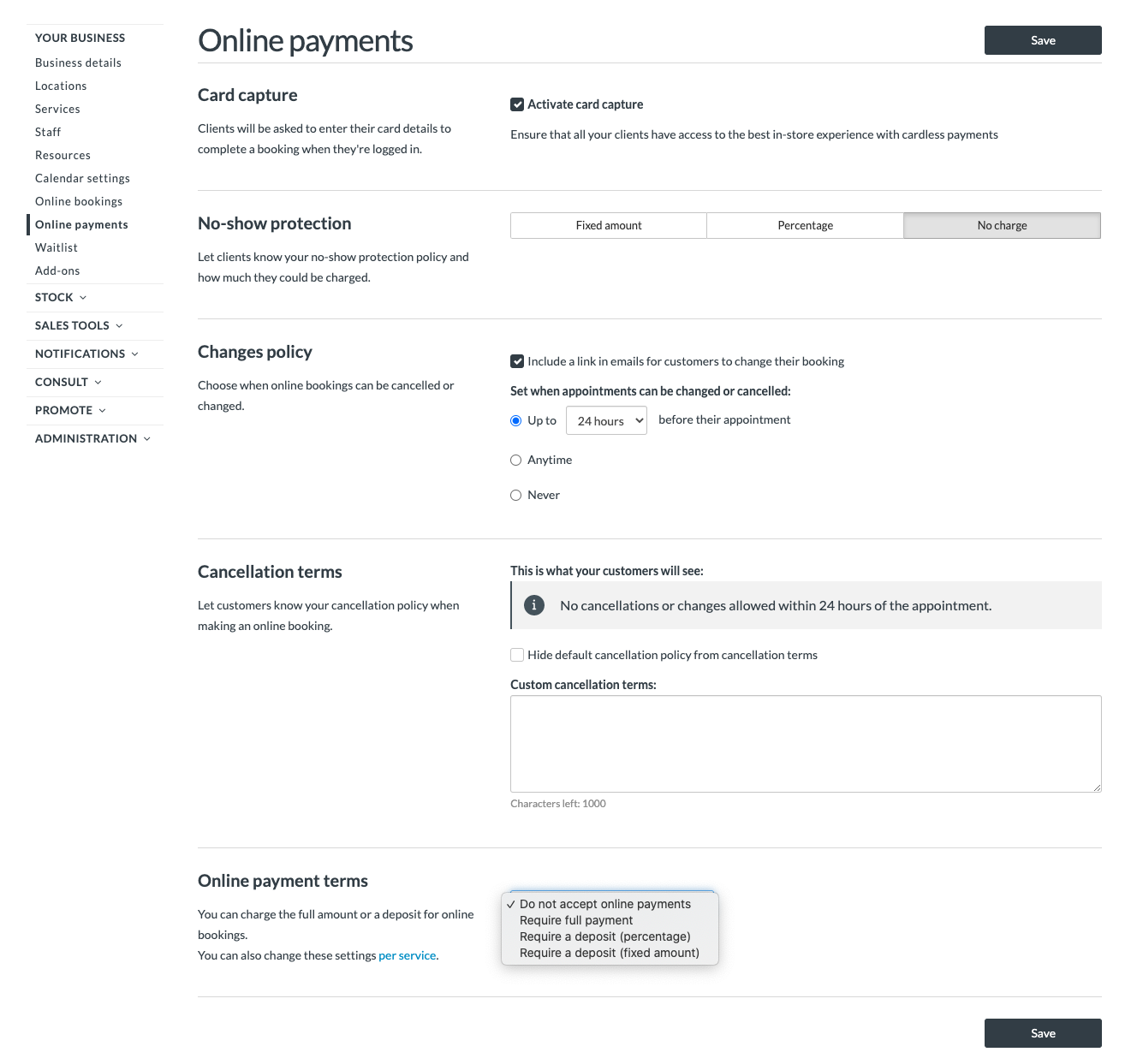
3. There are three ways to save a card in-store. You can save a card from the Customers page, the Customer sidebar ,or from the checkout:
a. To save a card from the Customers page, go to the profile of the client from the Customers page. From here, you can either click on the `Edit` button or the `Add a new card’ link on `Saved cards`.
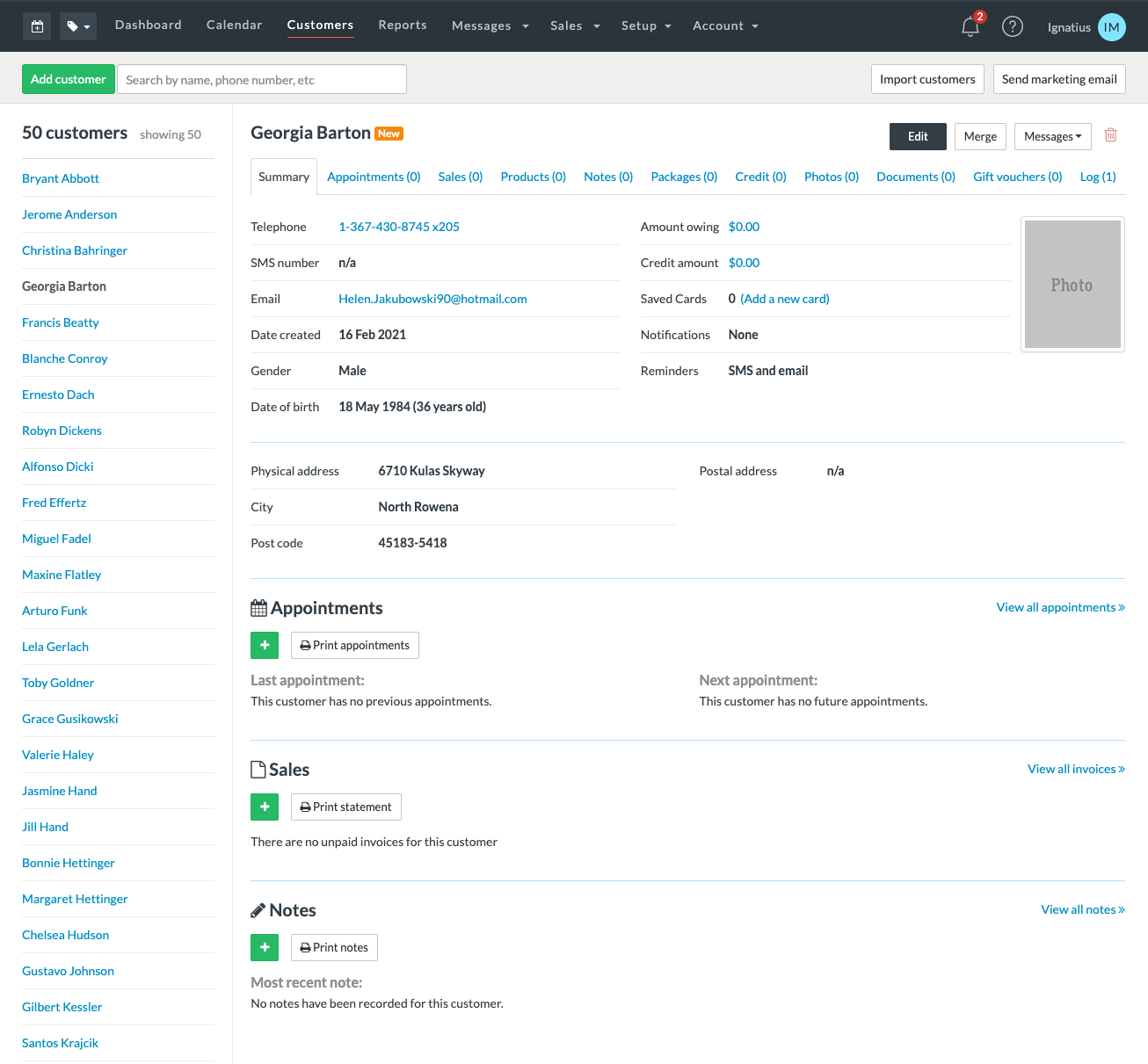
b. To save a card from the Customer sidebar, go to the Customer sidebar and search for your client's name. From here, you can check if a client has a saved card or not and click the `Add a new card’ link under `Saved cards`.
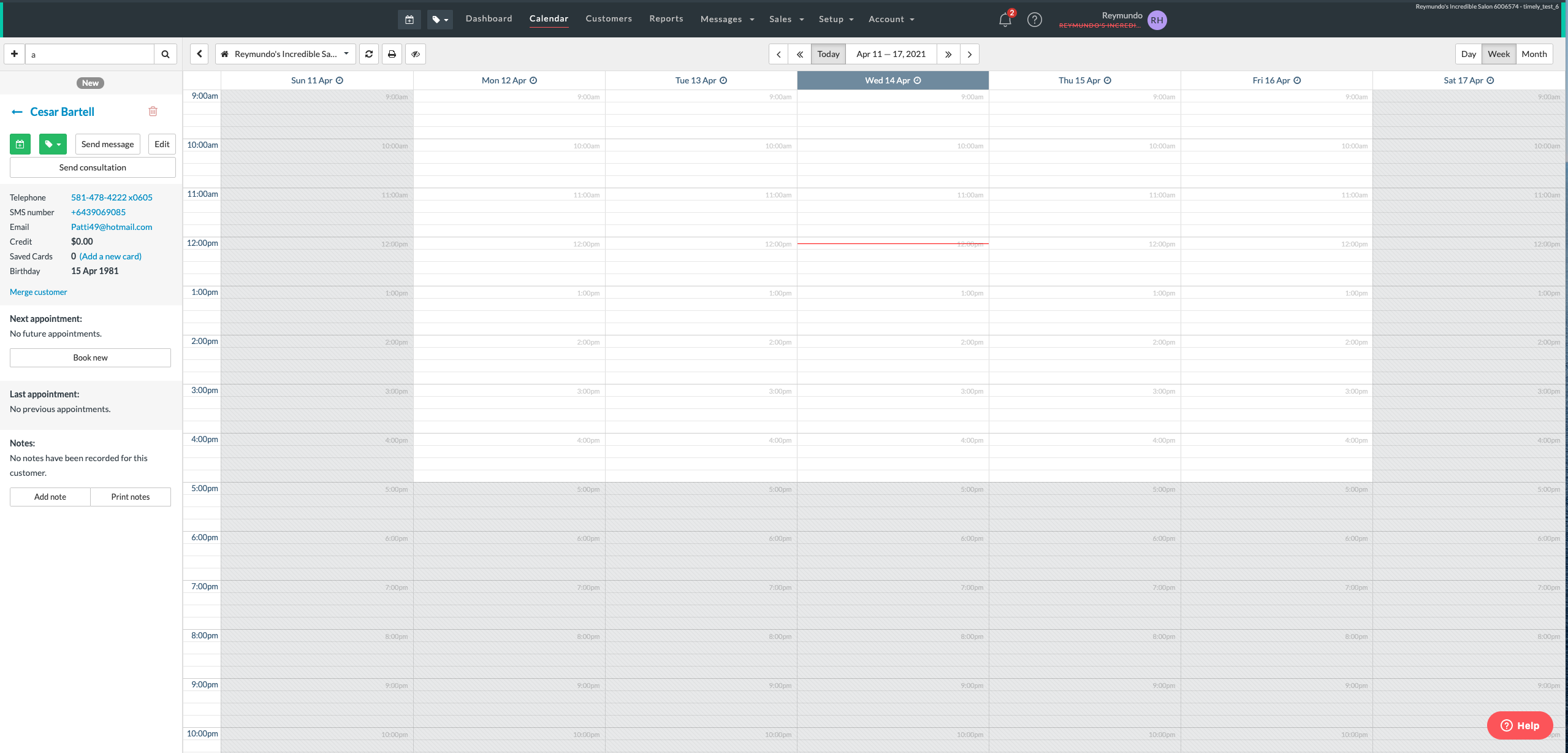
c. To save a card from the checkout, you can make a payment at checkout or add a deposit from the calendar. From the payment screen, staff members can click on 'Add card details` to save their client’s card:
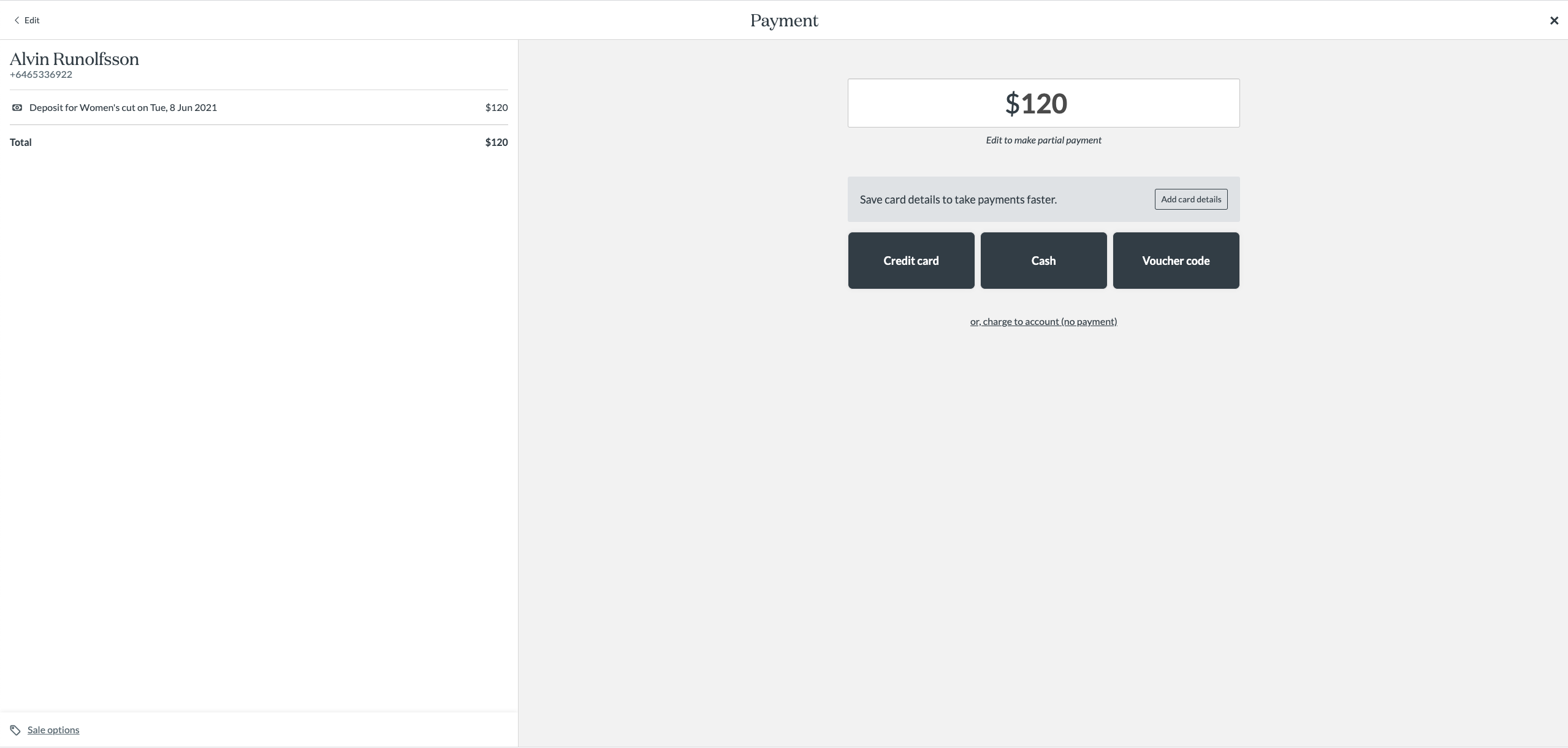
4. If the client has an email address associated with their profile, we will automatically send them an email to let them know that their card details have been saved:
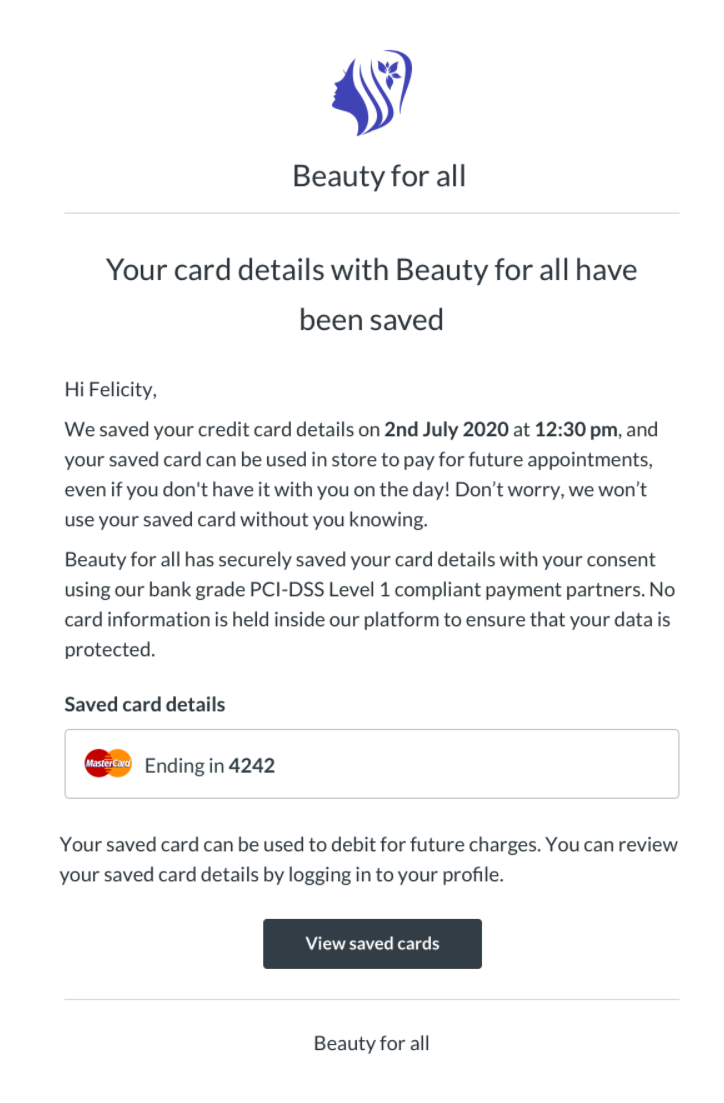
5. If the client has a mobile number associated with their profile, you can send them an SMS message to let them know that their card details have been saved from both the Customers page and checkout:
a. From the Customers page:
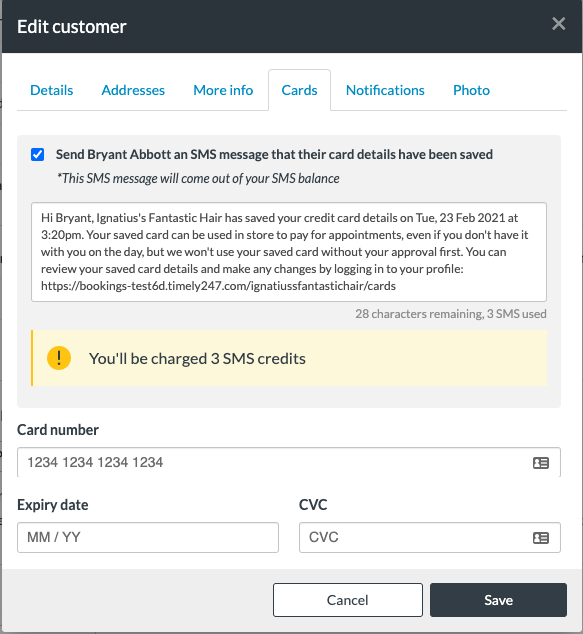
b. From the checkout:
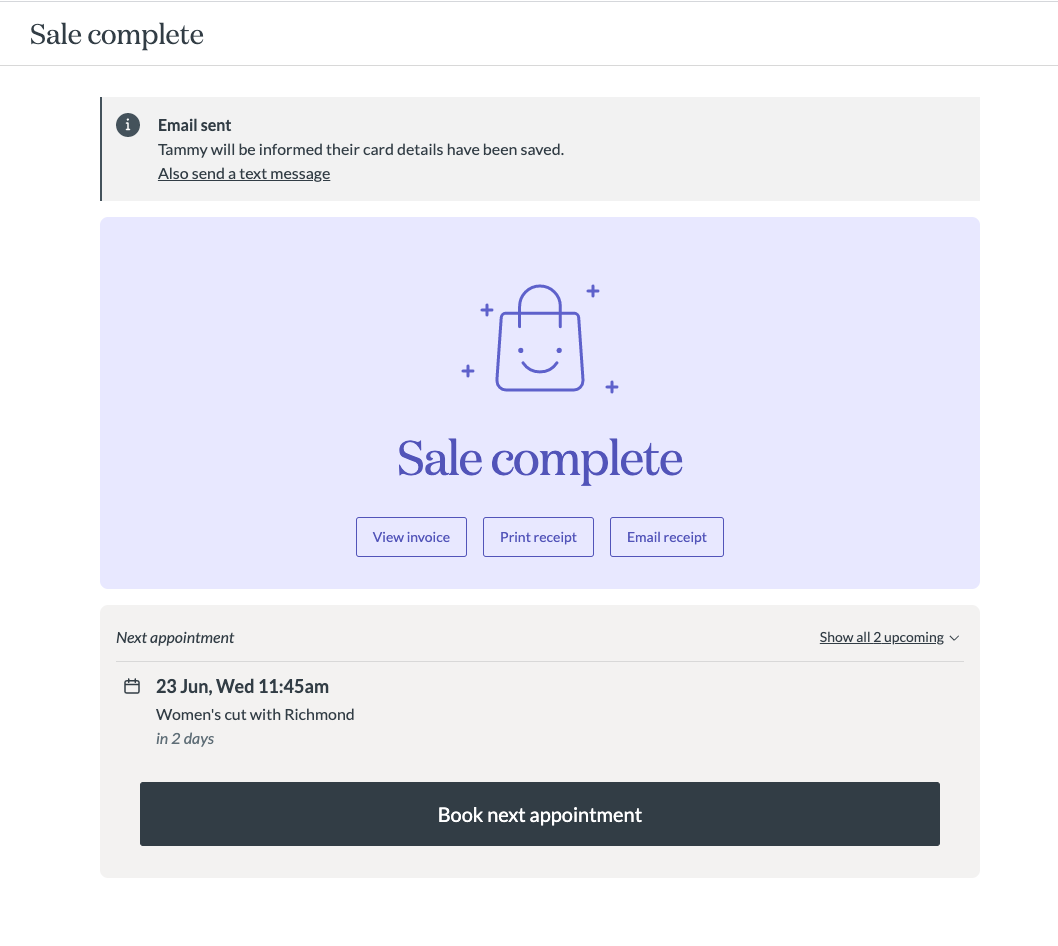
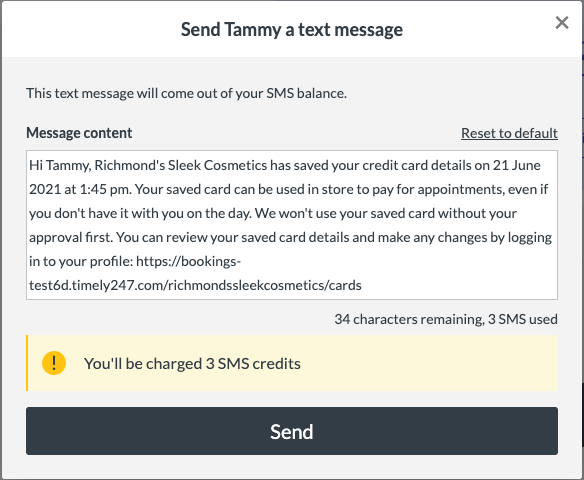
We recommend letting your clients know that their card details have been saved because after saving your clients' stored cards in-store, their card details will be shown under the My Cards page of Client Login. This will allow them to review them later on in case there are problems with it. To learn more about managing stored cards, check this help article.
Note: This SMS message will come out of your SMS allowance.
5. After entering your clients’ card details, you’ll need to confirm that you’ve received consent from your clients about saving their card by ticking the `Save card details on customer’s behalf` box.
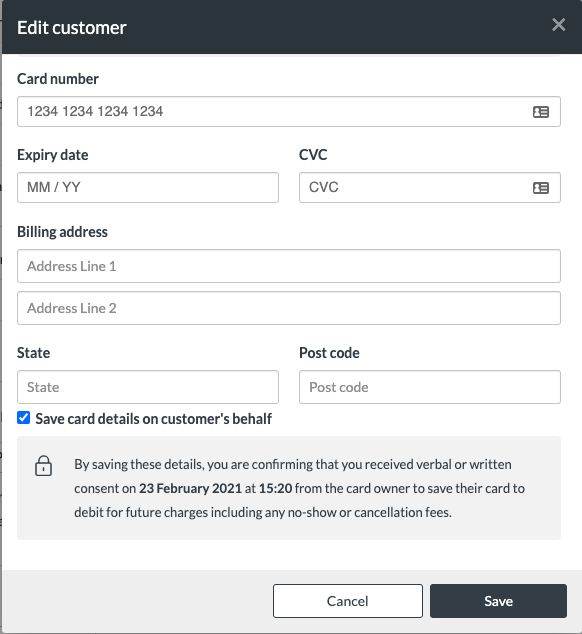
6. Once their card details are saved, you can see how many cards are saved against that client.
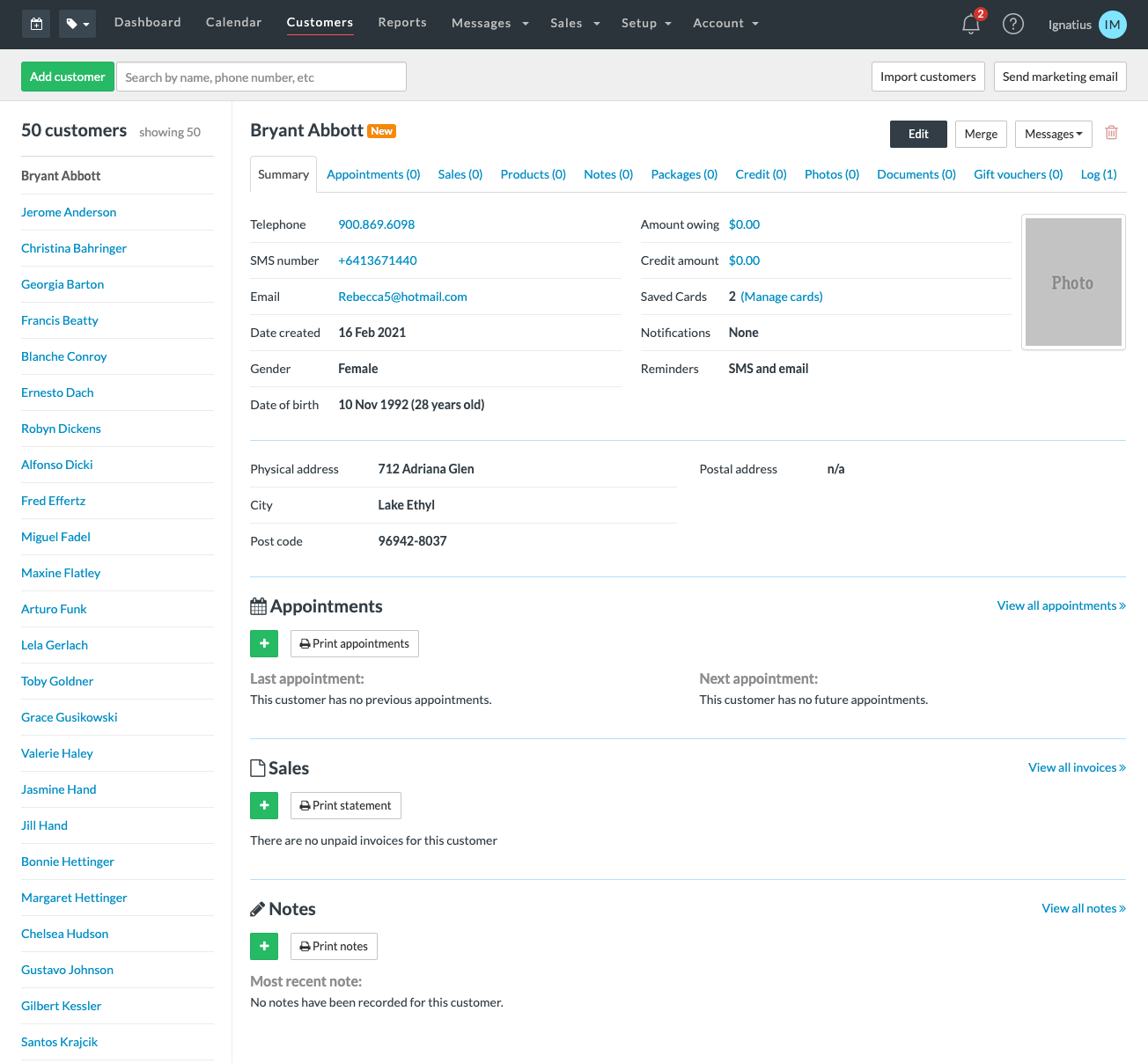
Note: Their card details will also be available when they log in on Client Login
-
Why you should store cards in-store
- Payments that clients love: Offer clients a better in-store experience with cardless checkout using their saved card.
- Keep card details secure: TimelyPay uses the highest possible level of security: the same standards that your bank uses online. Your clients’ card details are stored securely with our PCI-DSS Level 1 compliant payment partner. No need to store card details on your notes anymore.
- Protect your revenue (from no shows and cancellations): Having a saved card against your clients protects your business by reducing no-shows and allowing you to charge for no-show or cancellation fees.
-
Restrictions on storing cards in-store
Can I update card details on behalf of my clients?
At the moment, you will be unable to update their card details in-store. In the meantime, you can delete an existing card and add a new one instead.
Can I enforce capturing a card from my clients in-store?
To provide you with flexibility in capturing cards from offline bookings, the Card Capture setting will only apply to online bookings at the moment.
To learn more about enabling card capture, check this help article.