While Timely is designed to automate the booking process, you may want to set specific times for bookings in your calendar.
This guide will help you tailor your calendar to you needs and set fixed or specific booking times. There are a few ways you can do this, or you can use a combination of these methods:
- Rostering staff.
- Setting the staff booking frequency.
- Scheduling busy time.
- Using padding time.
- The works! Using a combination of settings.
Rostering staff
You can set the hours your staff members are available for appointments by using the Roster. Use the roster to set a staff member's normal hours as well as make adjustments for a specific day or occasion.
Bear in mind that a staff member can only be rostered on using a single start time and end time for each day:
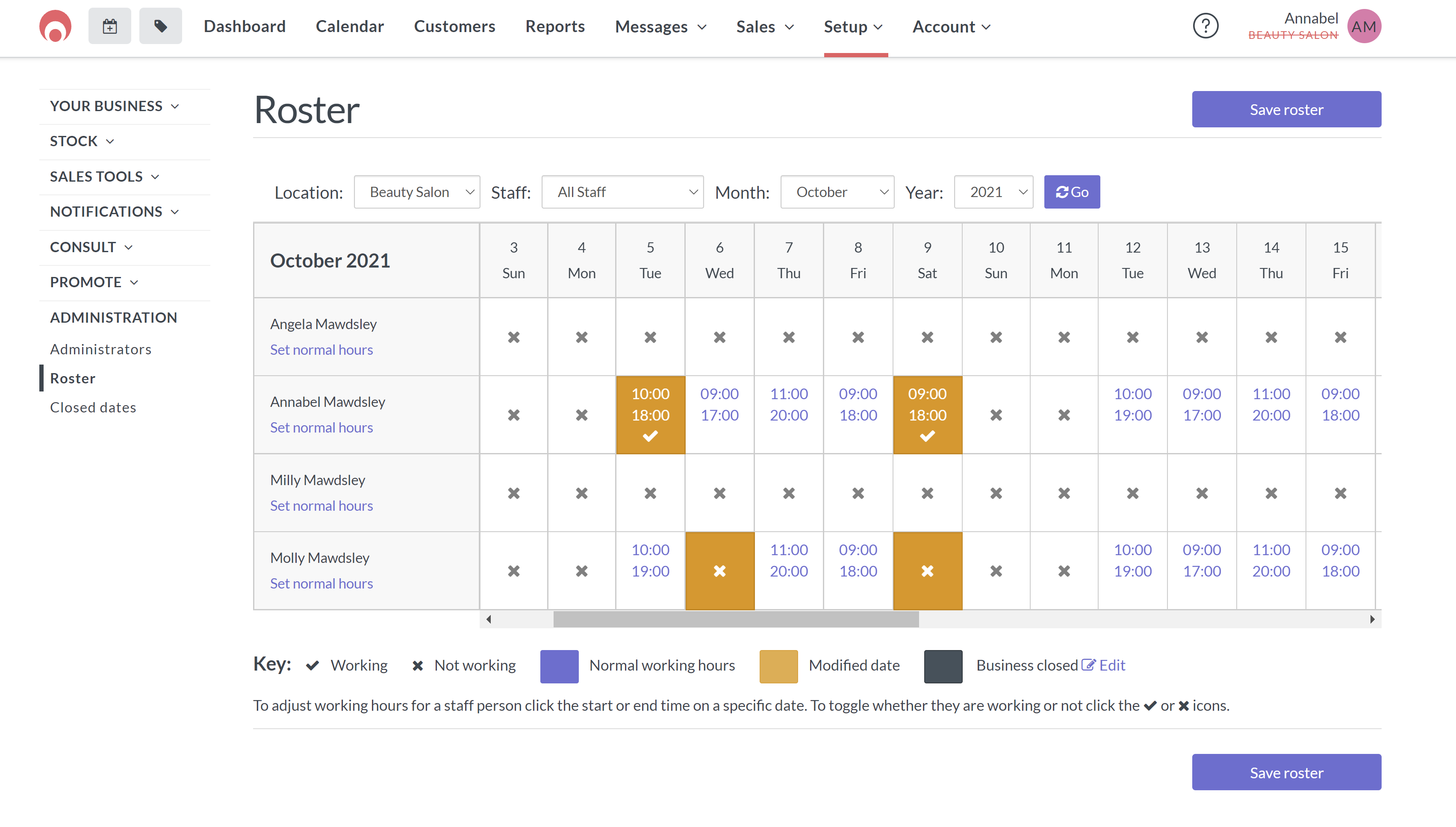
You can find out more about rostering in the How to roster your staff guide.
Staff booking frequency
If you want to offer appointments at set times and they occur at regular intervals (e.g., 9.00, 10.30, 12.00, 1.30, 3.00 and 4.30) then one simple way to make sure your customers book appointments at these times is to set how often a staff member can be booked.
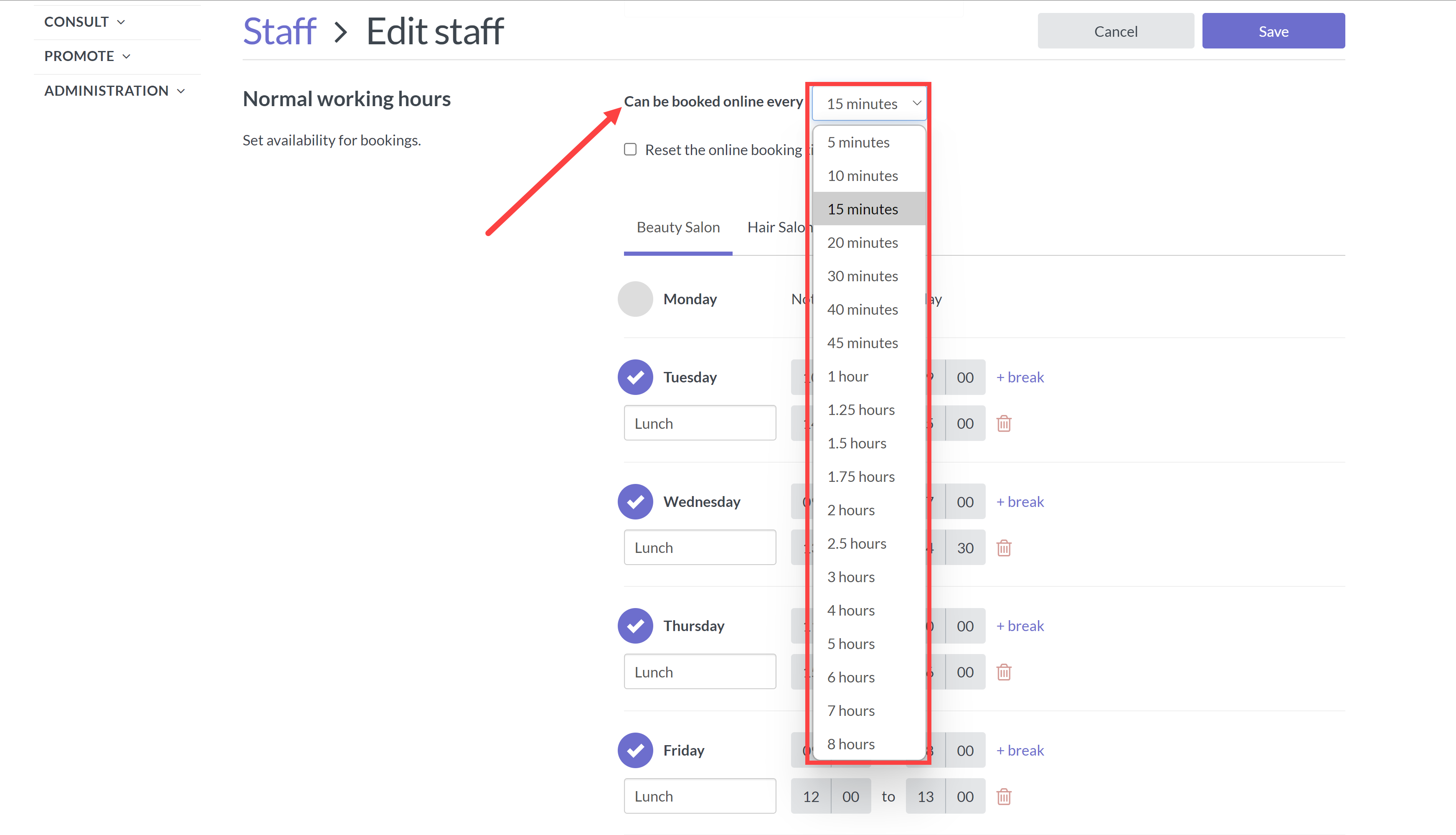
To make sure your next available booking slot starts right after a scheduled break, you can check the box next to Reset the online booking frequency after a break.
For more information on booking frequency, check out our How to set online booking frequency article.
Busy Time
When you roster a staff member on for a particular day you currently have the ability to roster a single start and end time. The good news is that if your staff work a split shift or have blocks of time throughout the day where they are unavailable you can use busy time to prevent these times from being booked.
Example: Your staff member works a split shift on a Friday from 9am to 1pm and then resumes work again from 5pm to 8pm.
- Roster the staff member on Wednesday from 9am to 8pm (Setup > Roster).
- Click on the time in the calendar you would like to block out and choose Busy time from the options:
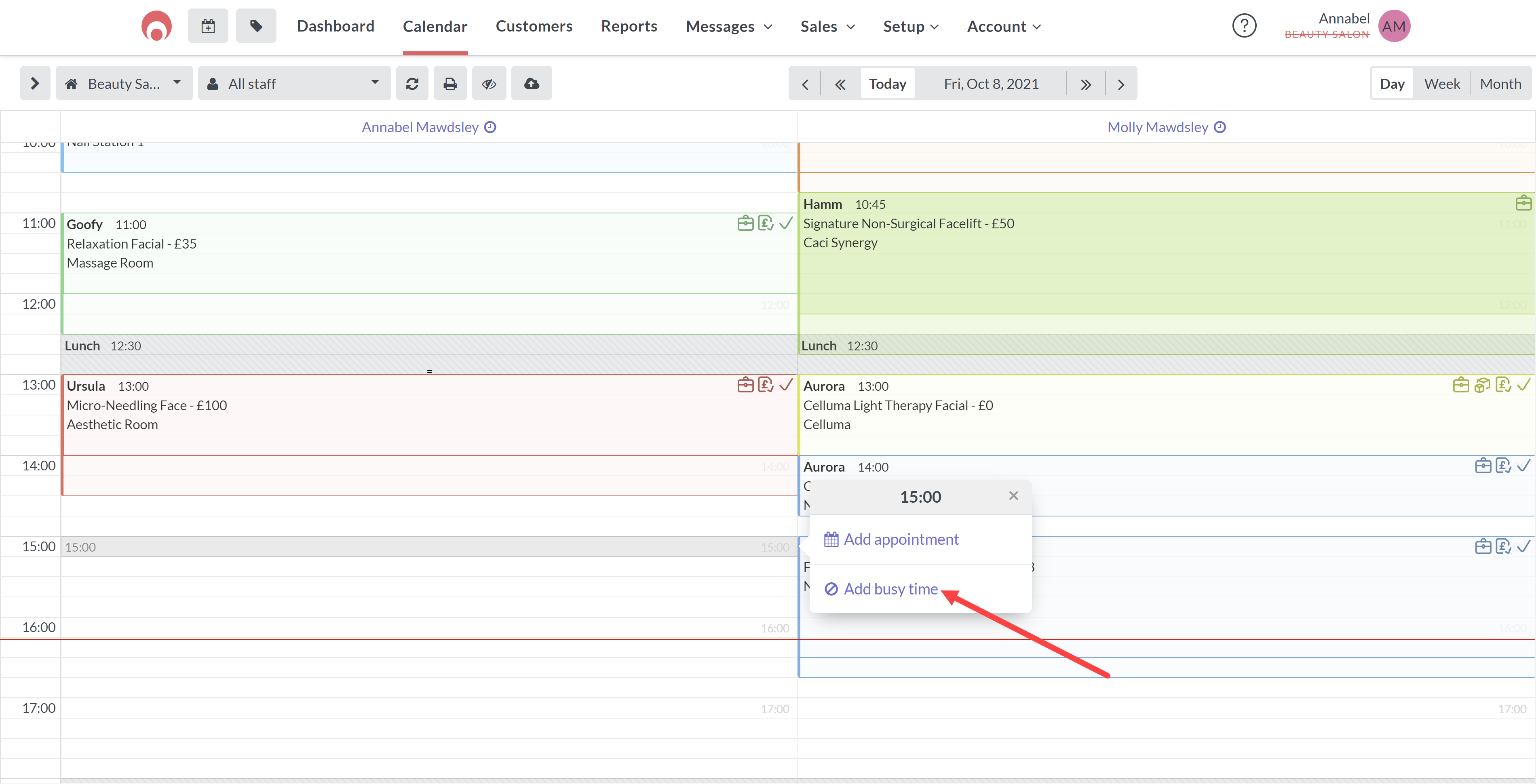
- Select the duration, enter a description and make sure the box Prevent online bookings during this time? is checked.
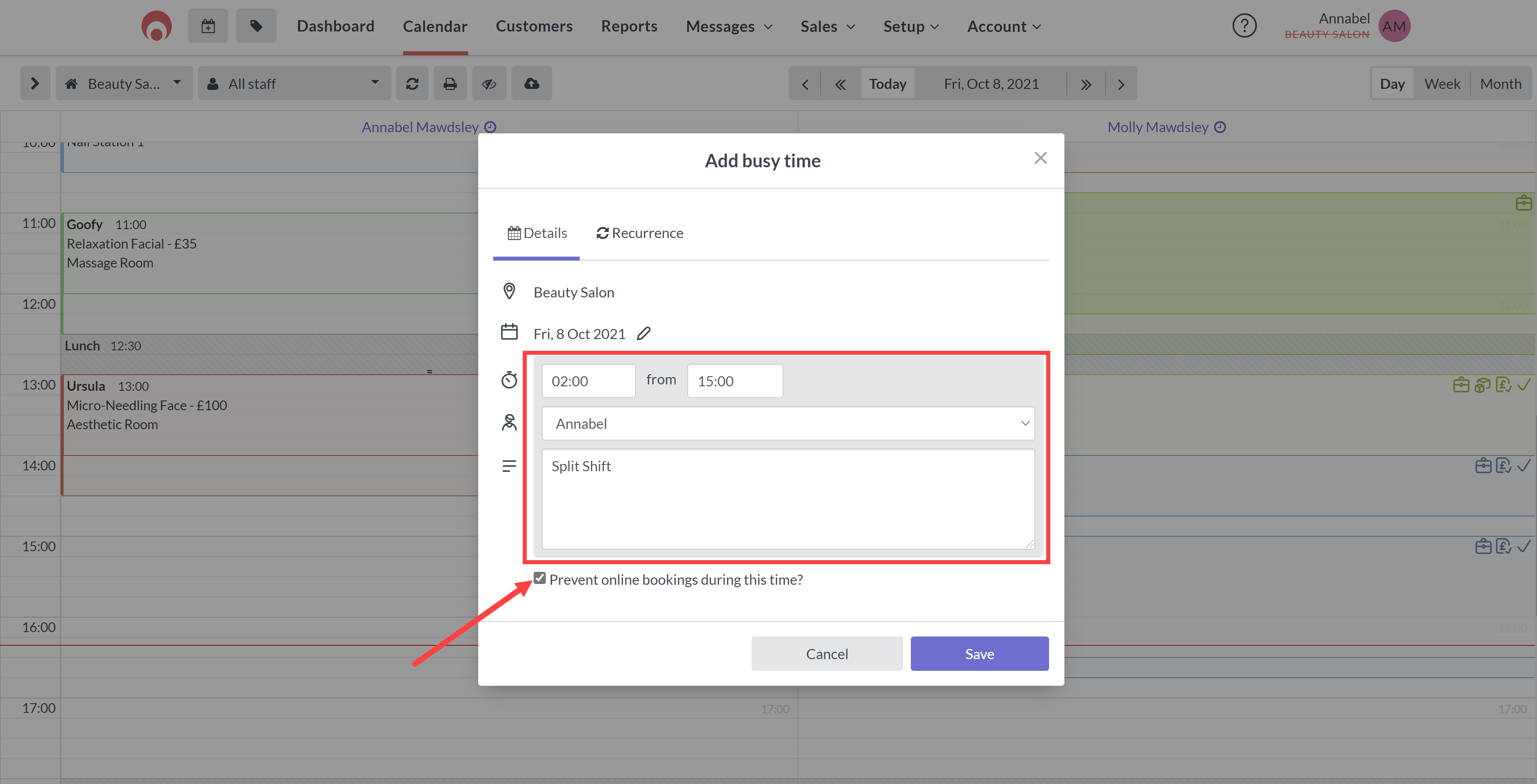
- To apply this to all future Wednesdays, you can pop over to the Recurrence tab.
- Update the Repeat option to 'Weekly' and select '1' in the drop down next to Repeat Every:
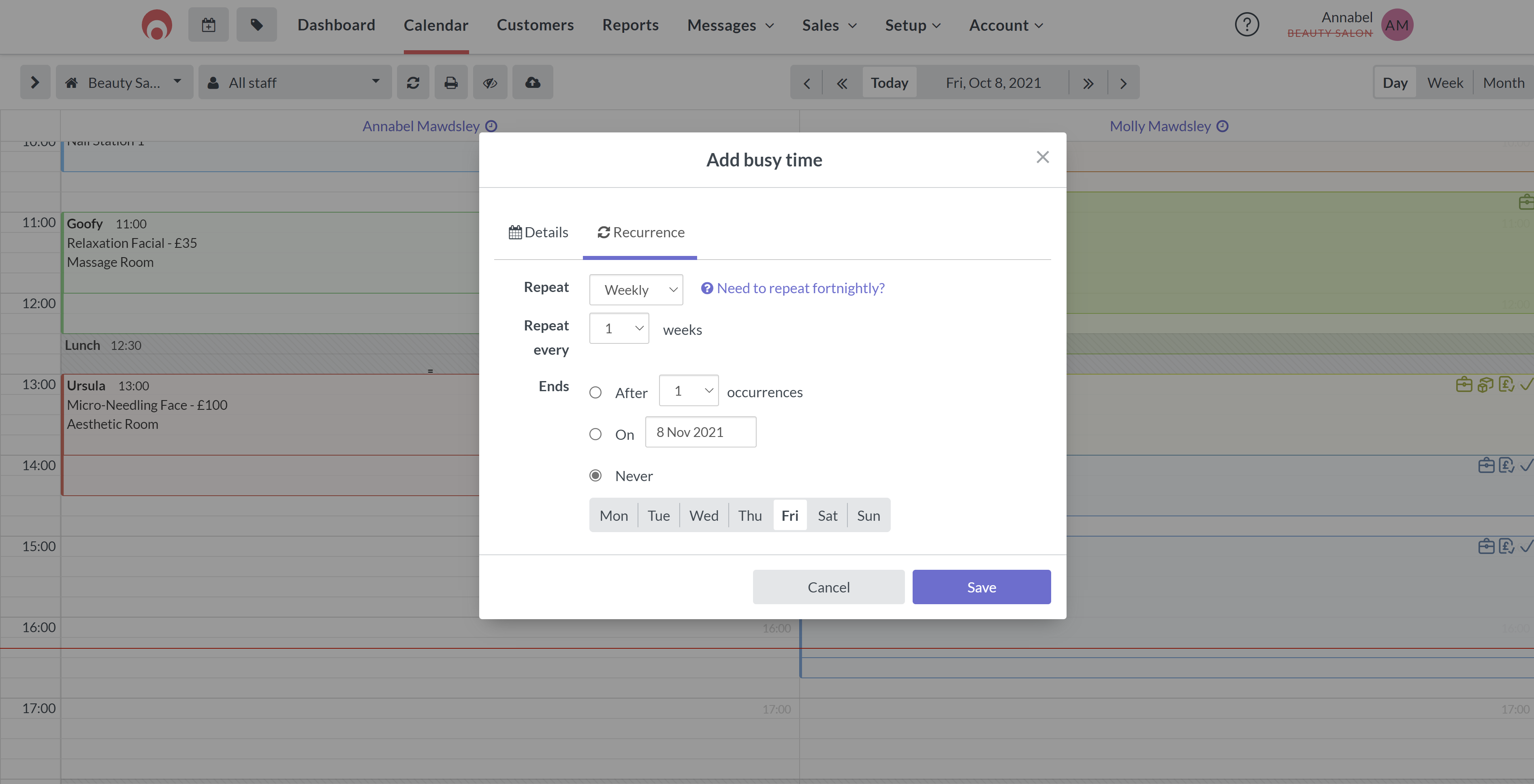
- Click Save to complete.
Read the Block out time with breaks an busy time article to find out more.
Padding Time
Some services require set up or clean up time before the next service can be performance. Sometime travel time needs to be factored in for mobile locations.
The good news is that Timely lets you add padding time either before, after (or both) your services.
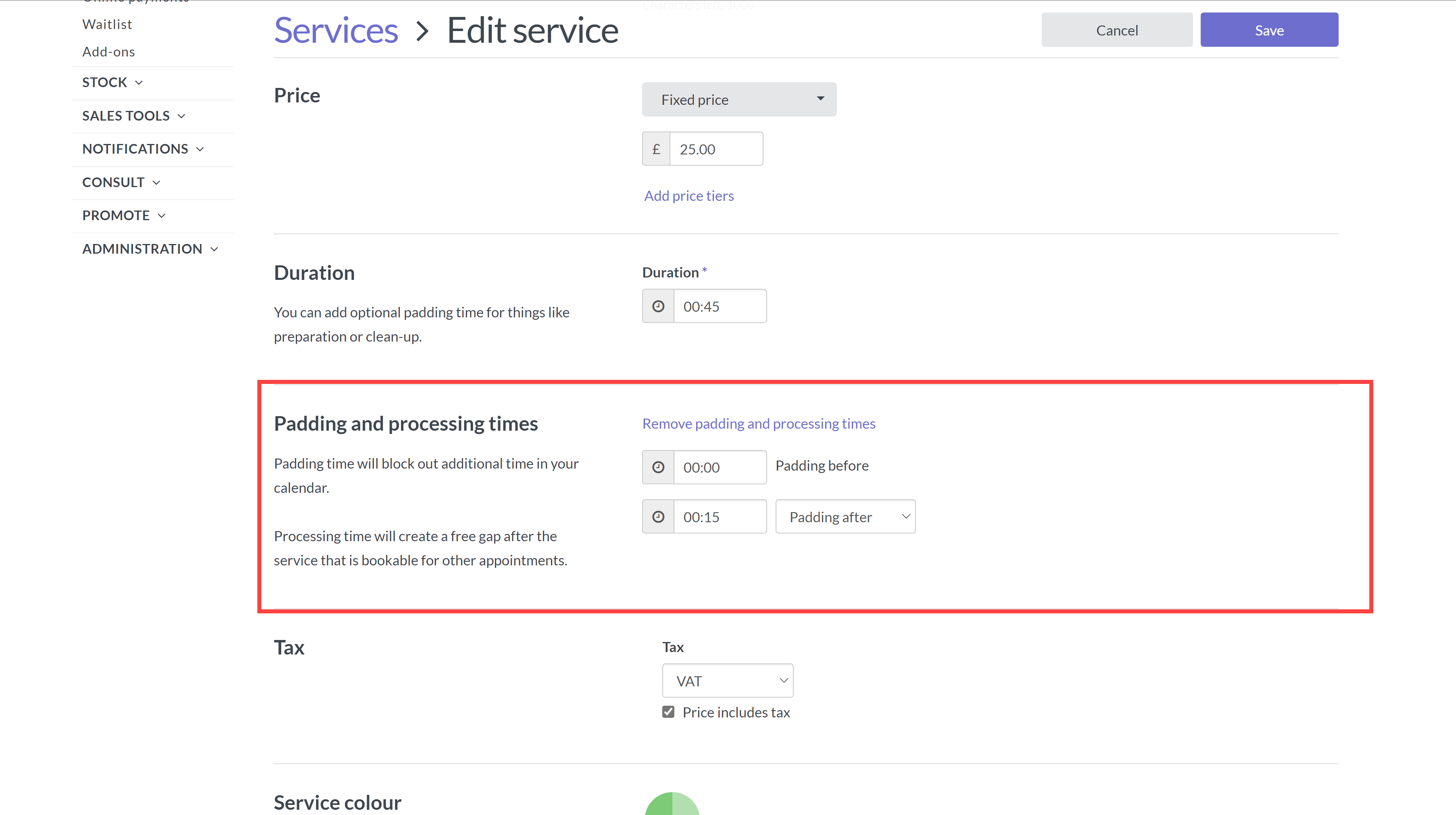
Padding time is added to the length of the appointment which means your customers can't book online during this extra time. This can be overridden by booking an appointment directly on the calendar. Here you can see what it looks like on the calendar
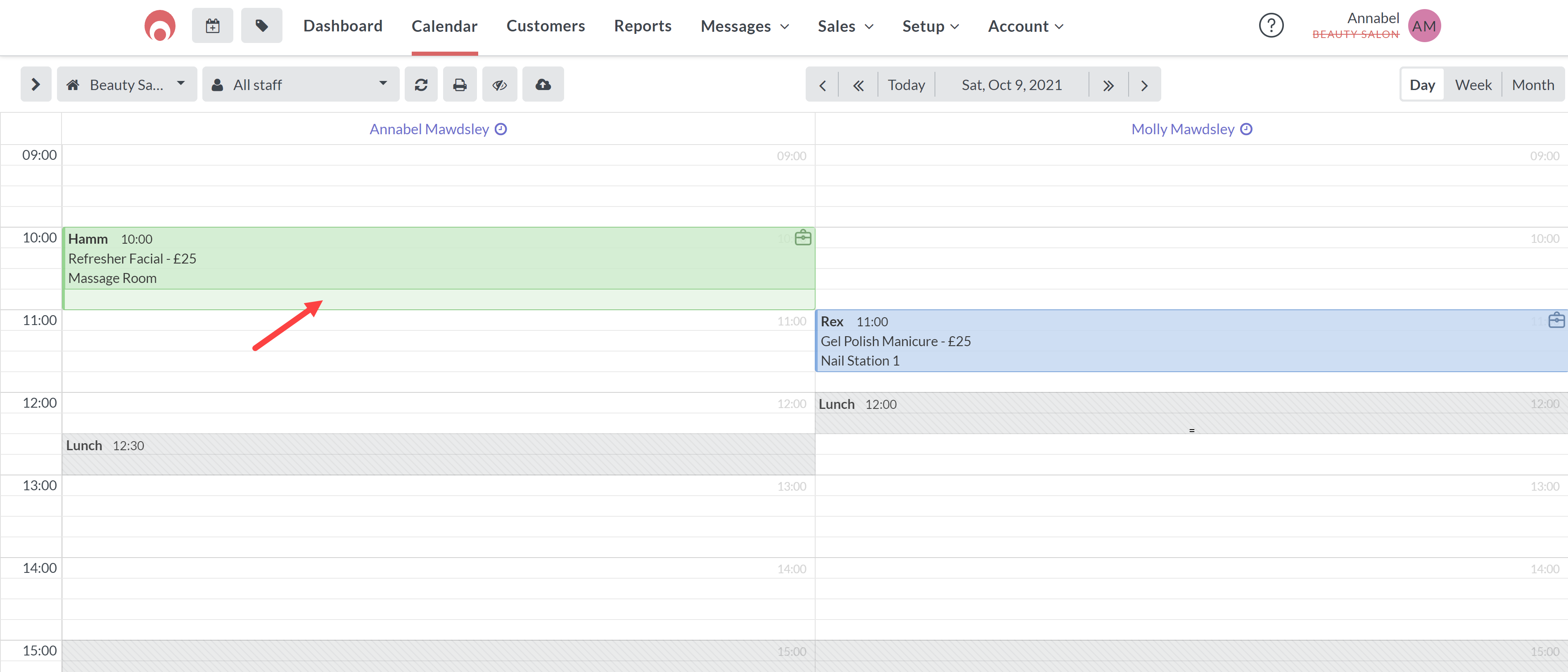
You can find out about padding time in the How to set padding time between appointments article.
The Works
Sometimes a mixture of all of the above is required to solve your fixed booking scenario. The following details a scenario and an example solution featuring many of the approaches discussed above.
Example scenario
Your staff member provides services that are at varying lengths with the maximum duration at 75 minutes.
They work from 9.30 to 7.30pm and have a 30min lunch break at 12:30pm and another 30 min break at 4:00pm.
They want their customers to be able to book appointments at:
- 9:30am
- 11:00am
- 1:00pm
- 2:30pm
- 4:30pm
- 6:00pm
Example solution
- Roster your staff member from 9:30am to 7:15pm.
- Add Padding time after services so that all services are 75 mins in length.
- Add recurring Busy time at 10:45am for 15 mins.
- Add recurring Busy time at 12:15pm for 45 mins.
- Add recurring Busy time at 2:15pm for 15 mins.
- Add recurring Busy time at 3:45pm for 45 mins.
- Add recurring Busy time at 5:45pm for 15 mins.