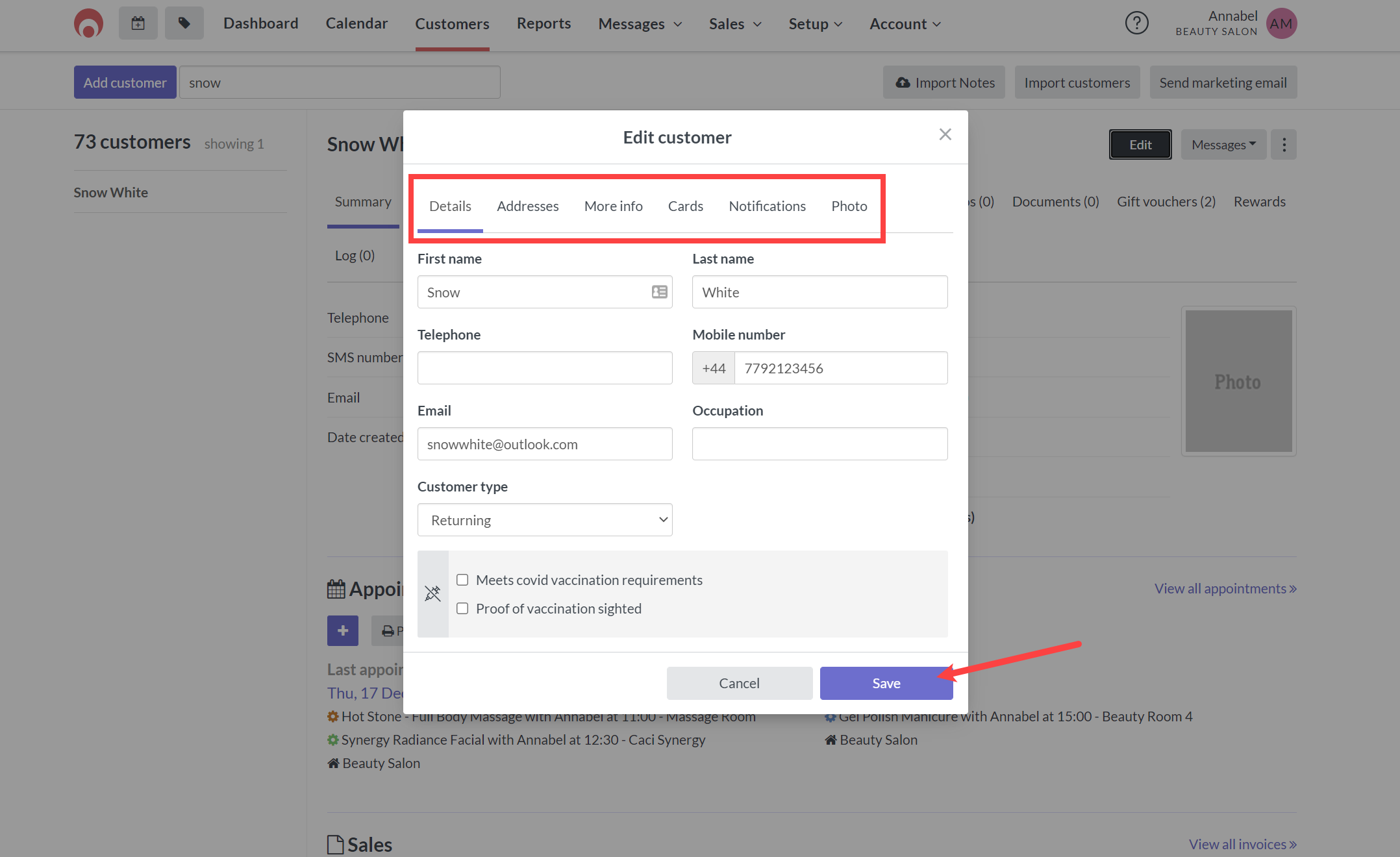Timely makes it super easy to add and manage information about your clients which includes client contact details, appointment history, sales history, current balance and any detailed notes or alerts.
In this guide we'll cover how to:
Add a new customer via an appointment
You can create a new customer while adding an appointment to the calendar. This allows you to quickly add them to your database, with some basic information. You can then view and edit the customer's record to add any further information.
- When adding an appointment to the calendar, you will see the Add appointment screen:
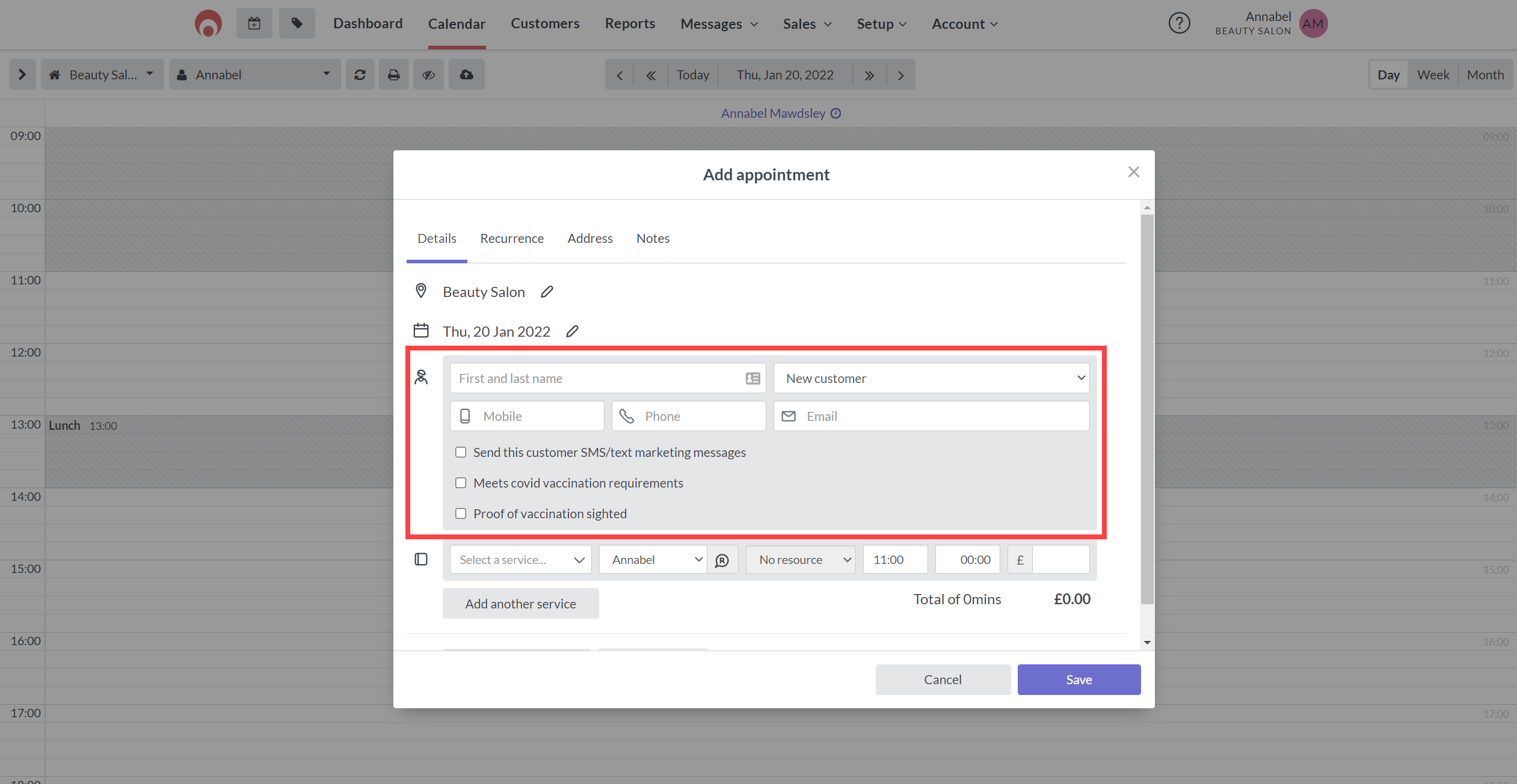
- Using the Customer fields provided, you can enter their First and last name, Telephone, Email and SMS Number. We'll automatically recognise them as a New customer:
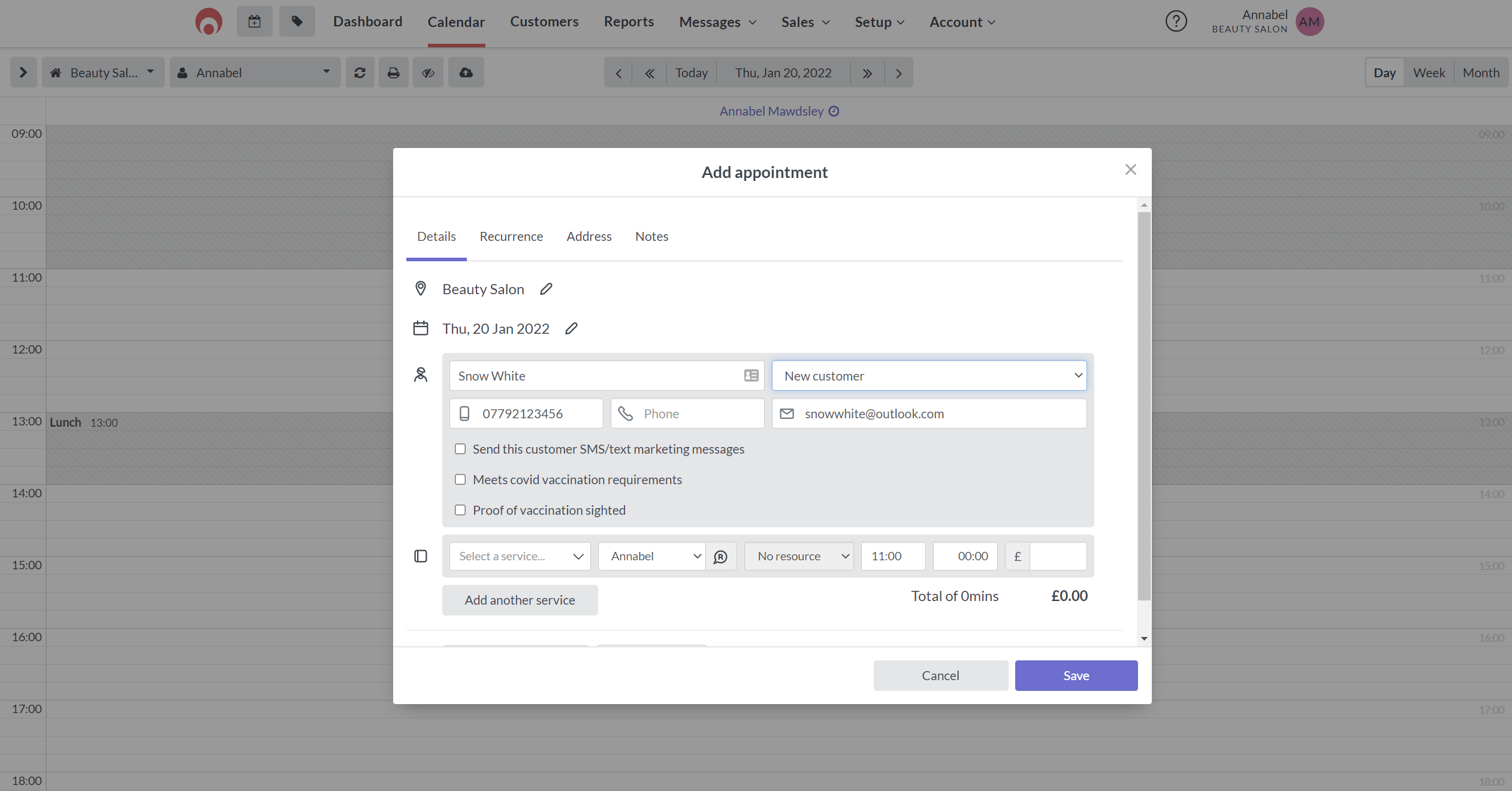
- When you click Save to add the appointment, a new customer record will also be created.
Once the customer is added, you will be able to view and/or edit their record to add more information. Check out the Edit an customer record below, for more information.
Add a new customer record
You can add a bunch of information to the customer's record. This doesn't have to be done all at once, so you can click Save at any point to apply your changes.
- Head to the Customers tab.
- Click the green Add Customer button on the top left corner:
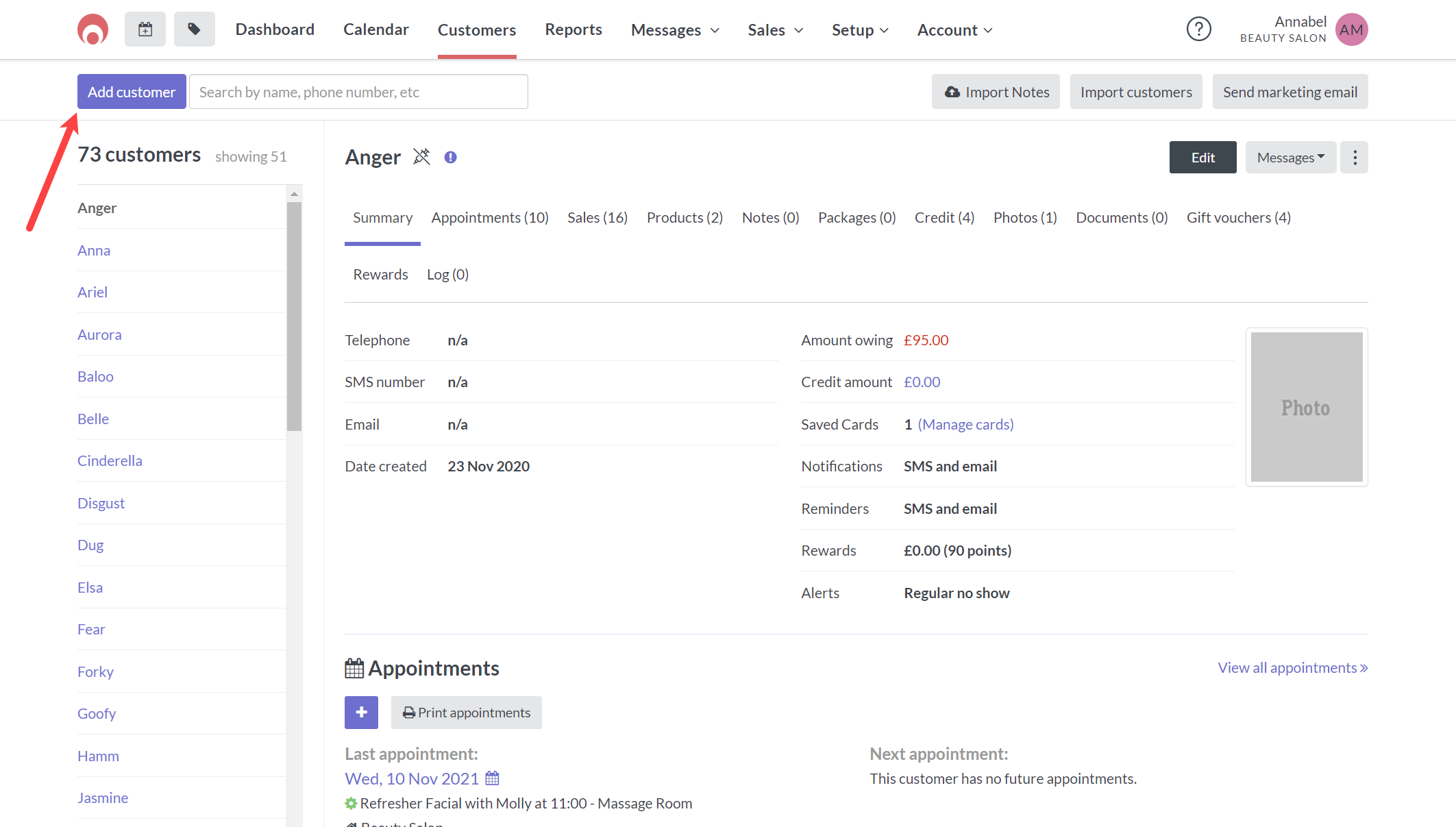
- This will pop up a window with the Details section selected. This allows you to enter some basic information about that customer:
-
- First and Last name
- Telephone and Mobile number
- Occupation
- Customer type
- Pronouns
- Privacy policy acceptance
- SMS/text marketing opt in/out
- Covid-19 vaccination status
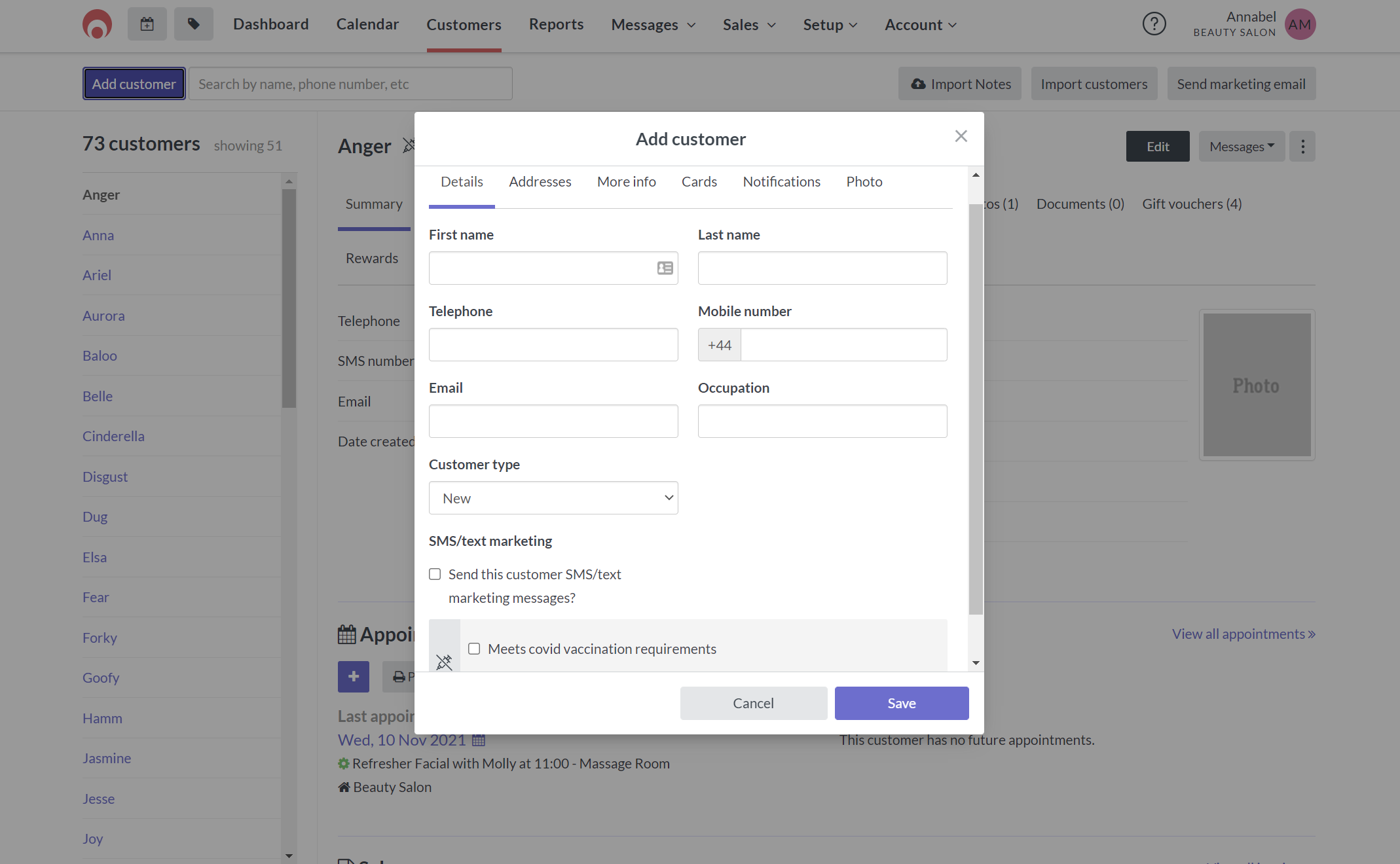
If you want to send SMS or email reminders, you will need to make sure that the Email and SMS Number fields are completed. Note: We will automatically add the international prefix to the SMS Number - to make sure that your SMS messages are sent, remove the "0" from the beginning of the number e.g. "21400641".
4. Click the Addresses tab in the pop up, to enter a Physical address and Postal address (this will be used on the customer's invoices). Click the Copy physical address link to populate the postal address fields (or vice versa):
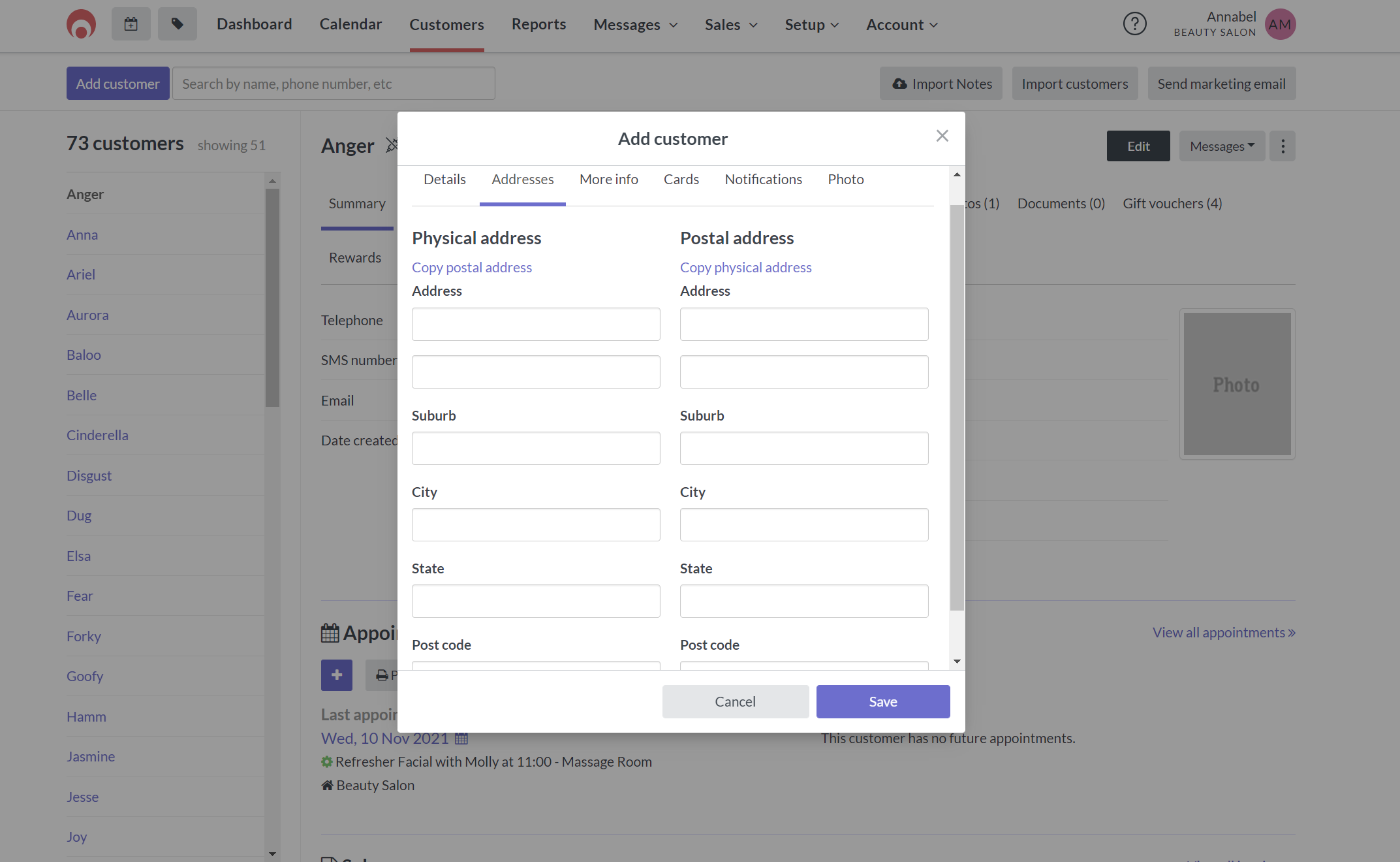
5. You can then click on the More info tab to add some more detail to their record, like their:
-
- Gender
- Date of birth
- Who they were Referred by
- Any alerts or contra indicators (important for health practitioners)
- A custom time zone (where the customer is based if different from business)
- VIP status
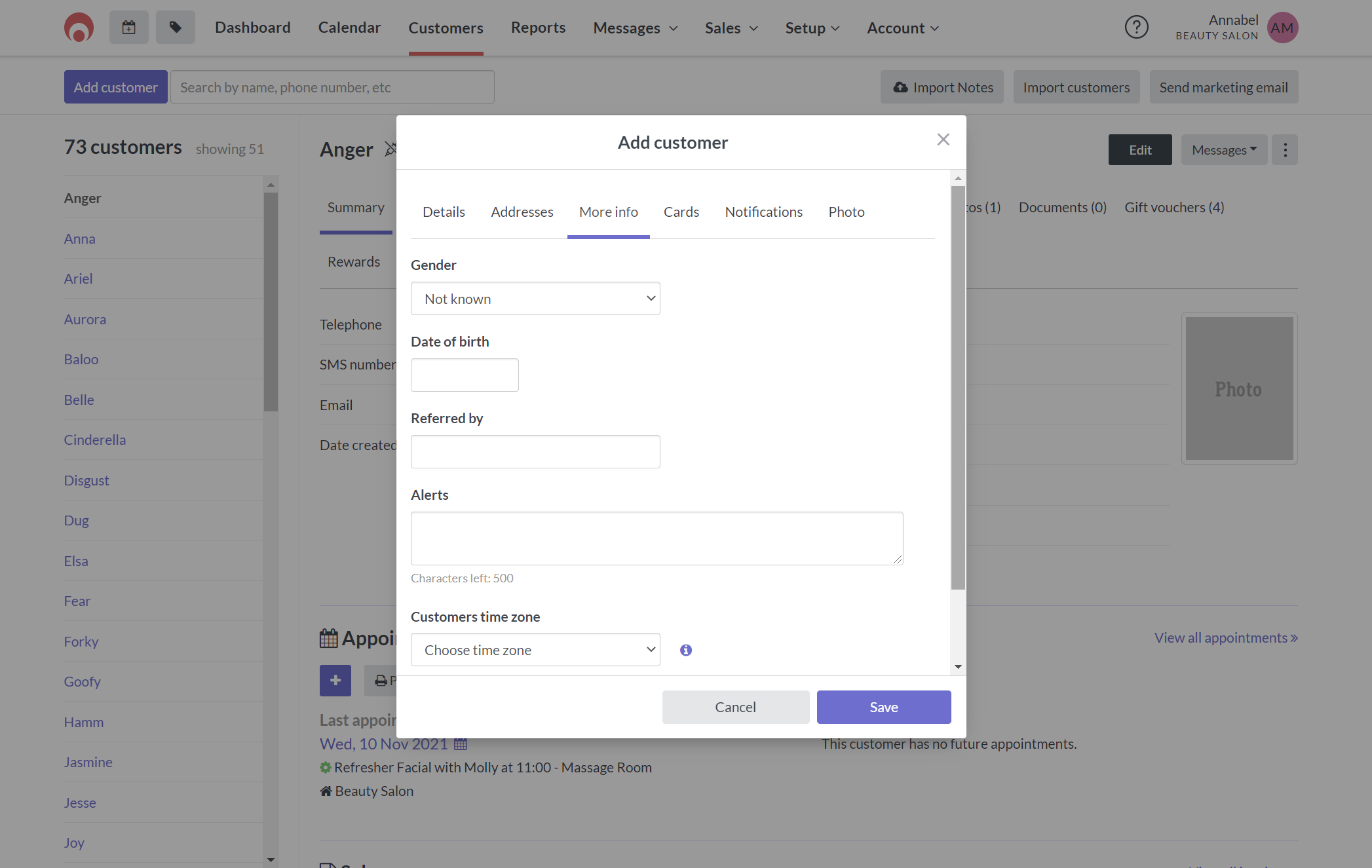
6. Under the Cards tab you can save your clients card on their behalf so that you can use our cardless checkout or charge cancellation fees
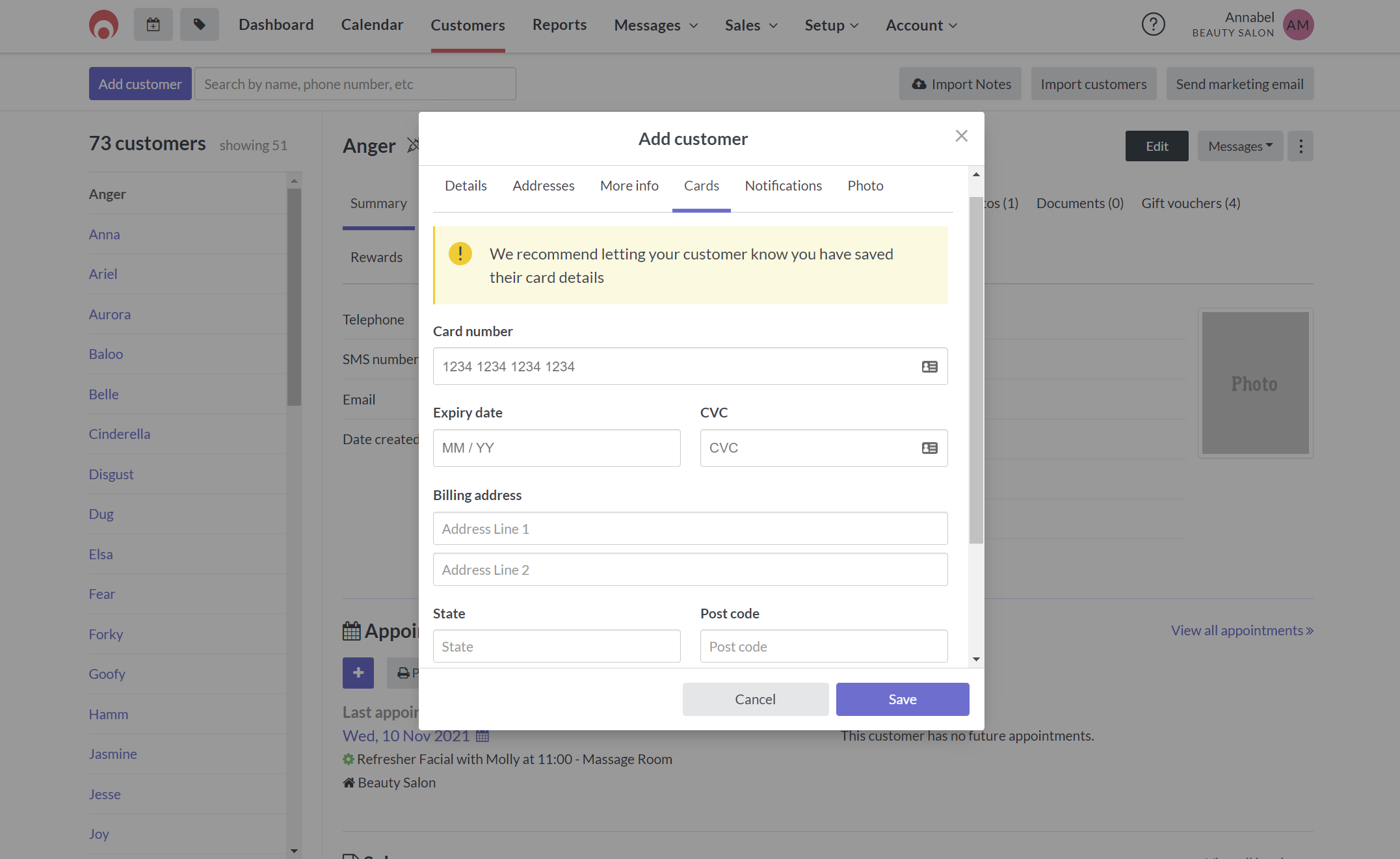
7. To set individual notification and reminder settings for a specific customer, navigate to the Notifications tab. For more information, check out our How to set individual notification and reminder settings guide.
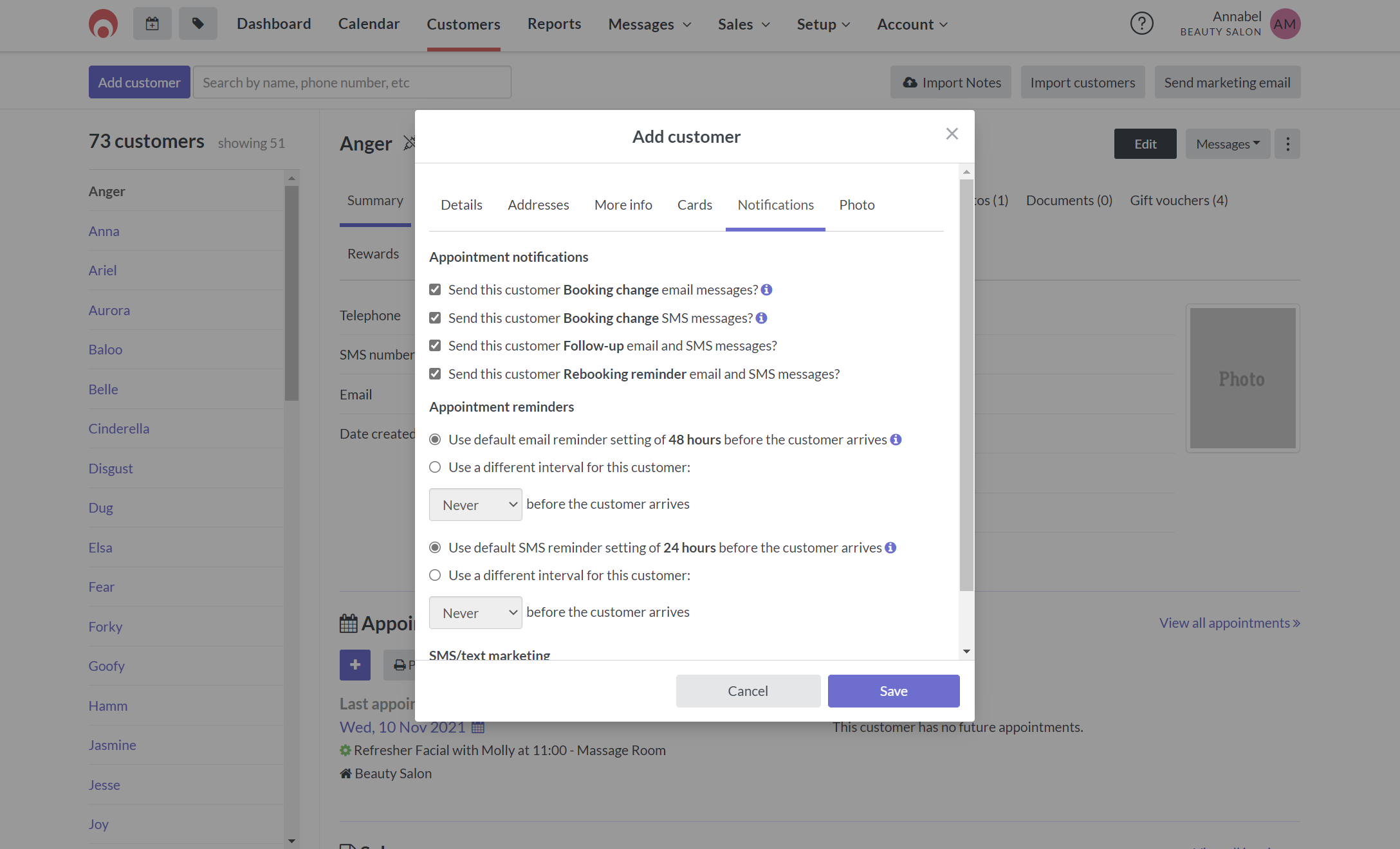
8. Finally, you can add a photo of your customer. Select the Photo tab, click the Upload new photo button and follow the on screen instructions:
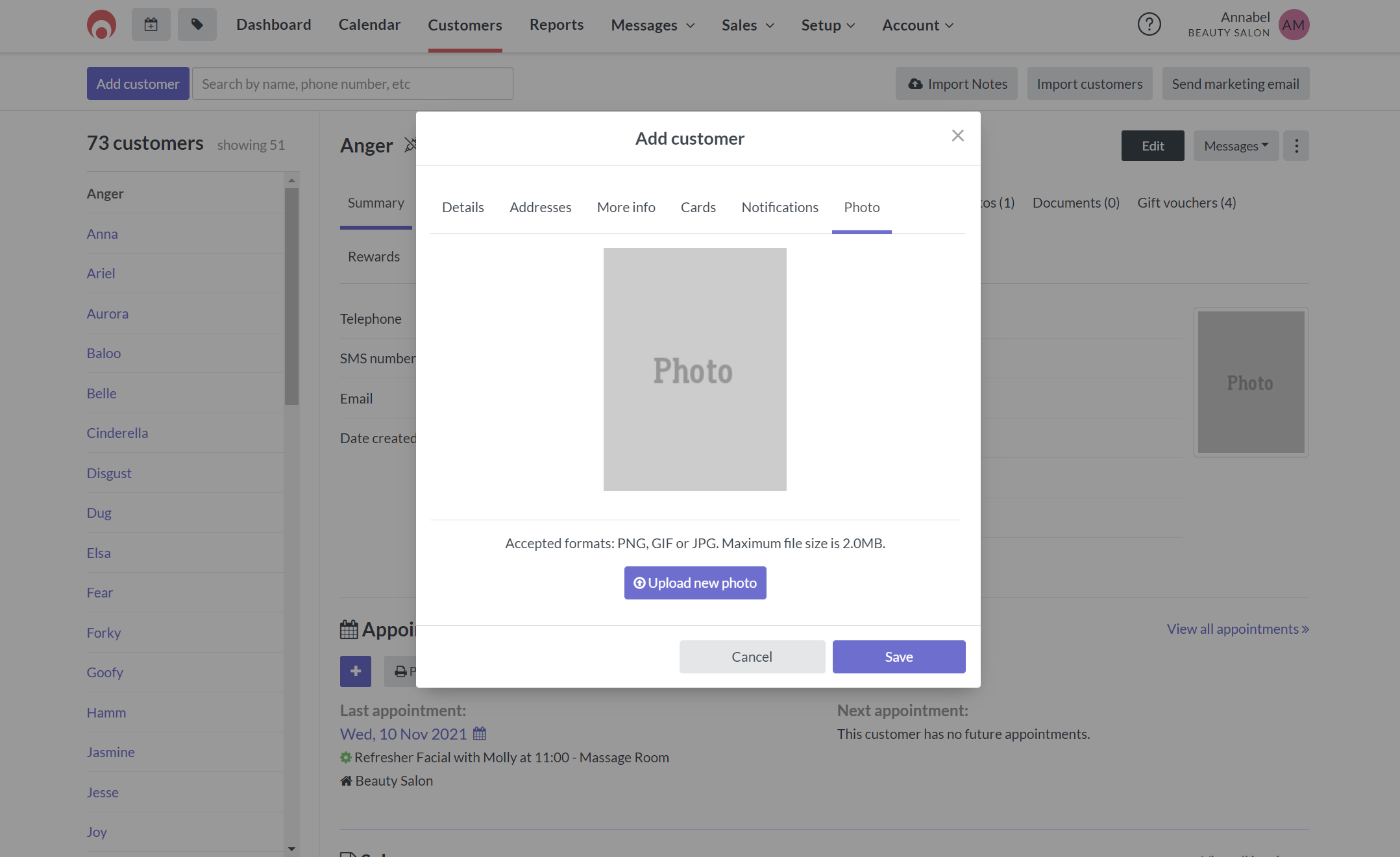
9. Click Save to apply your changes.
Need to import customers in bulk? We can help! Check out our How to import your customers into Timely guide. For a full list of all your customers, head to Reports and run the Customer list report.
Edit a customer record
If you'd like to update or add to a customer's record, this can be done from a number of different places.
From the calendar
- If you're in the calendar, you can click on the customer's name in the appointment pop up to view their record in the calendar sidebar:
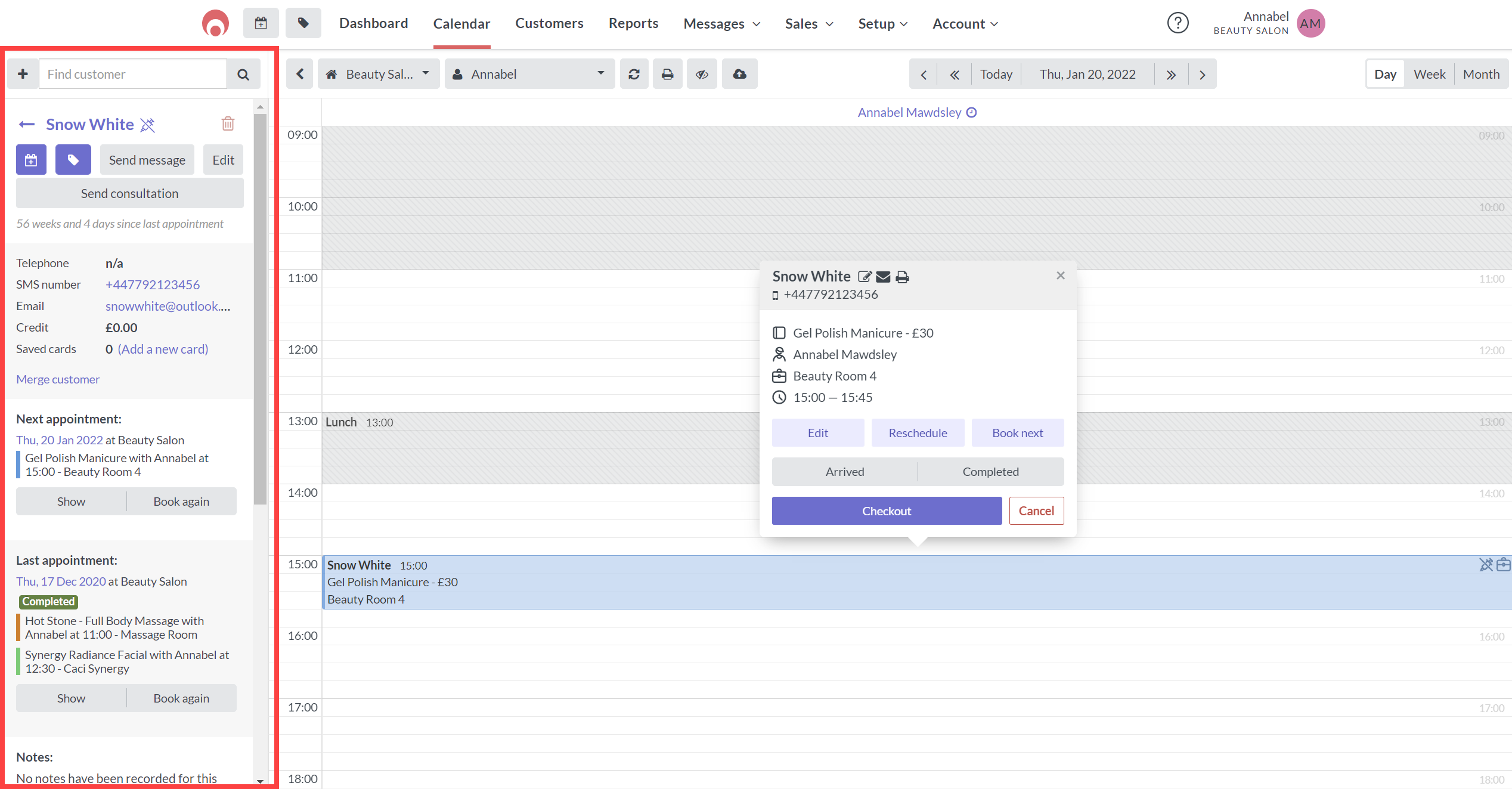
- You can then click the Edit button in the side bar to view their profile and make any changes:
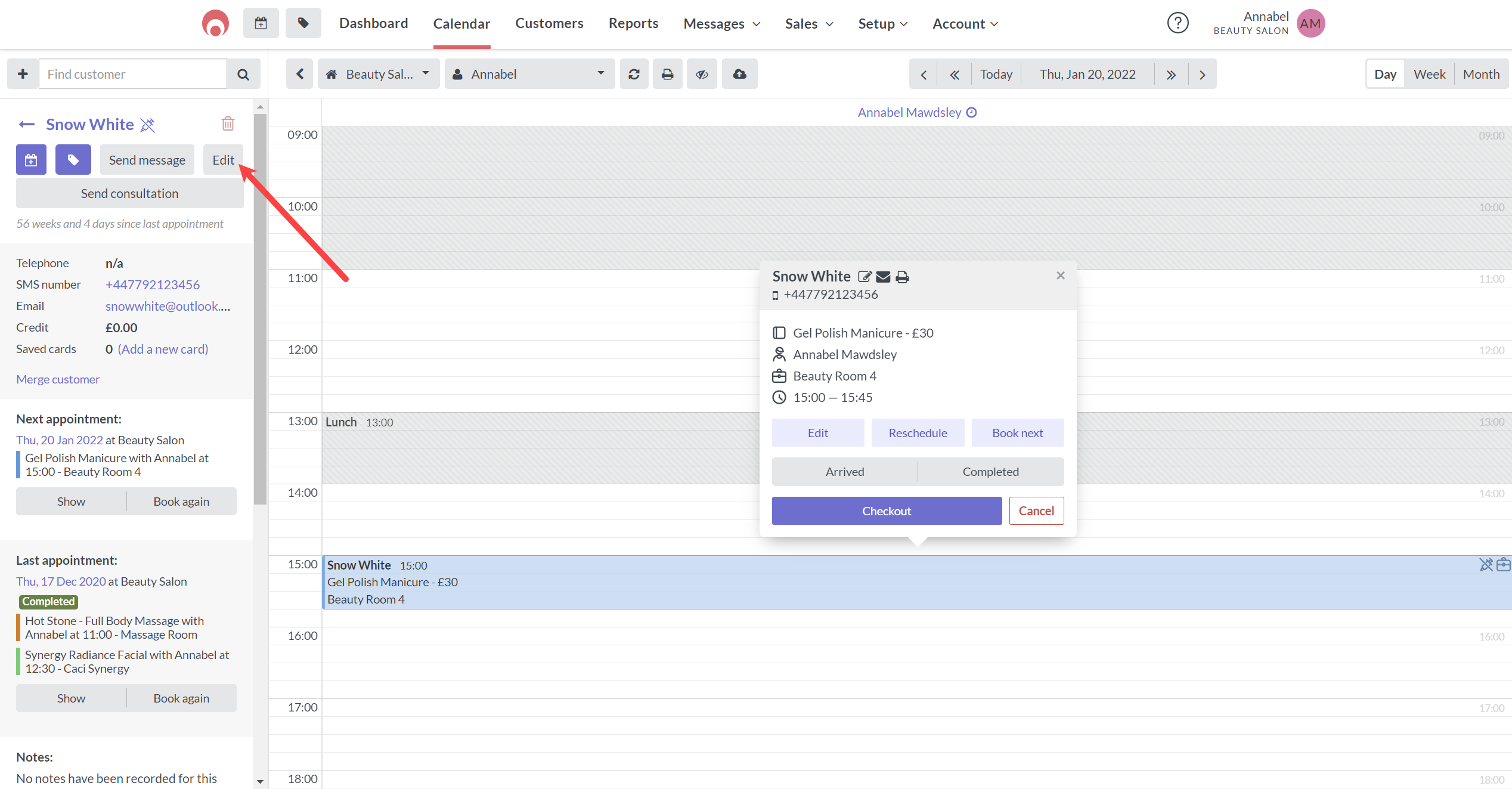
- Click between the tabs to view/update each group of settings:
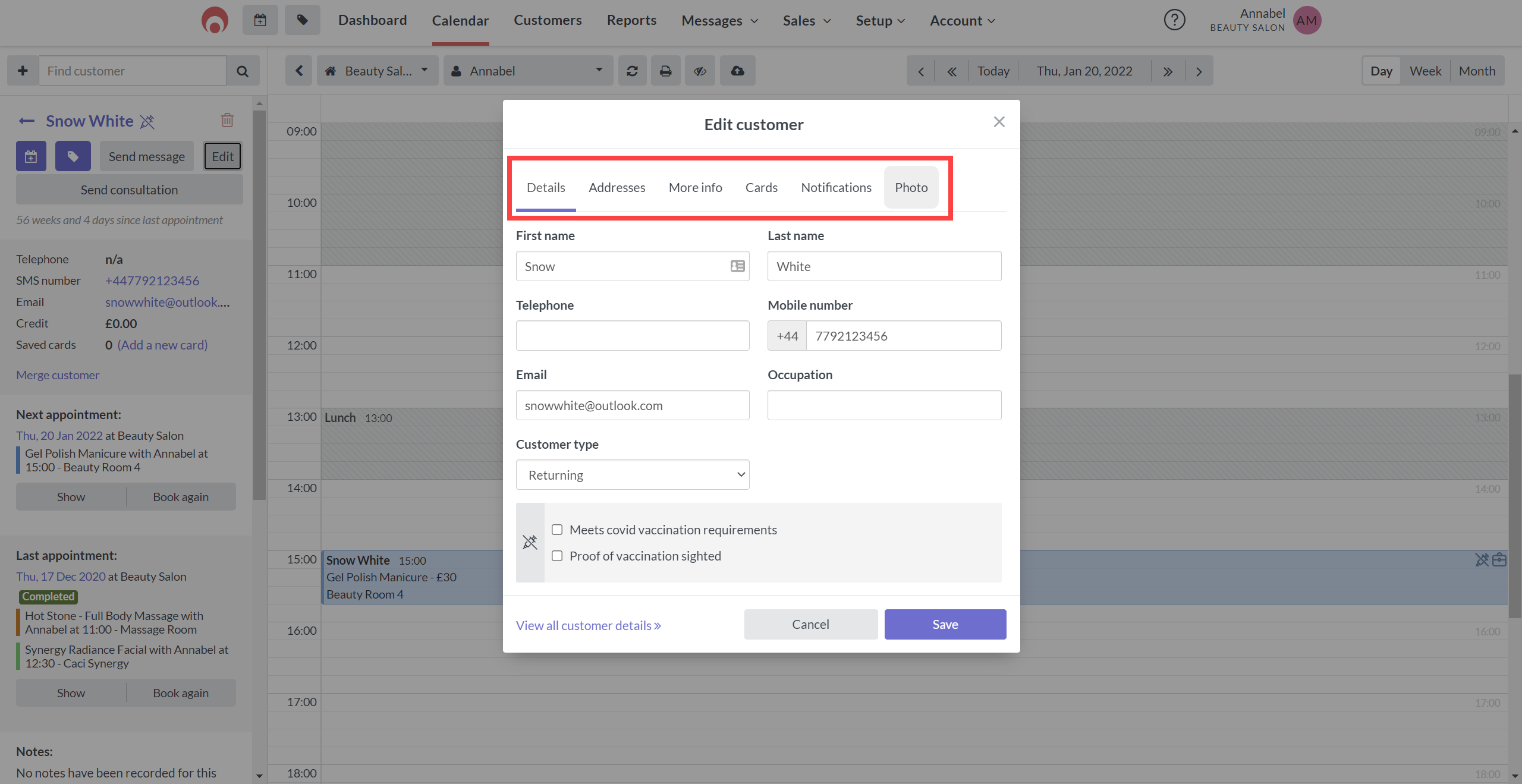
- Click Save to apply.
From the customer's tab
- Head to the Customers tab from the main menu.
- Search for the customer's record (How to view and search for customers)
- Click Edit on the customer's record:
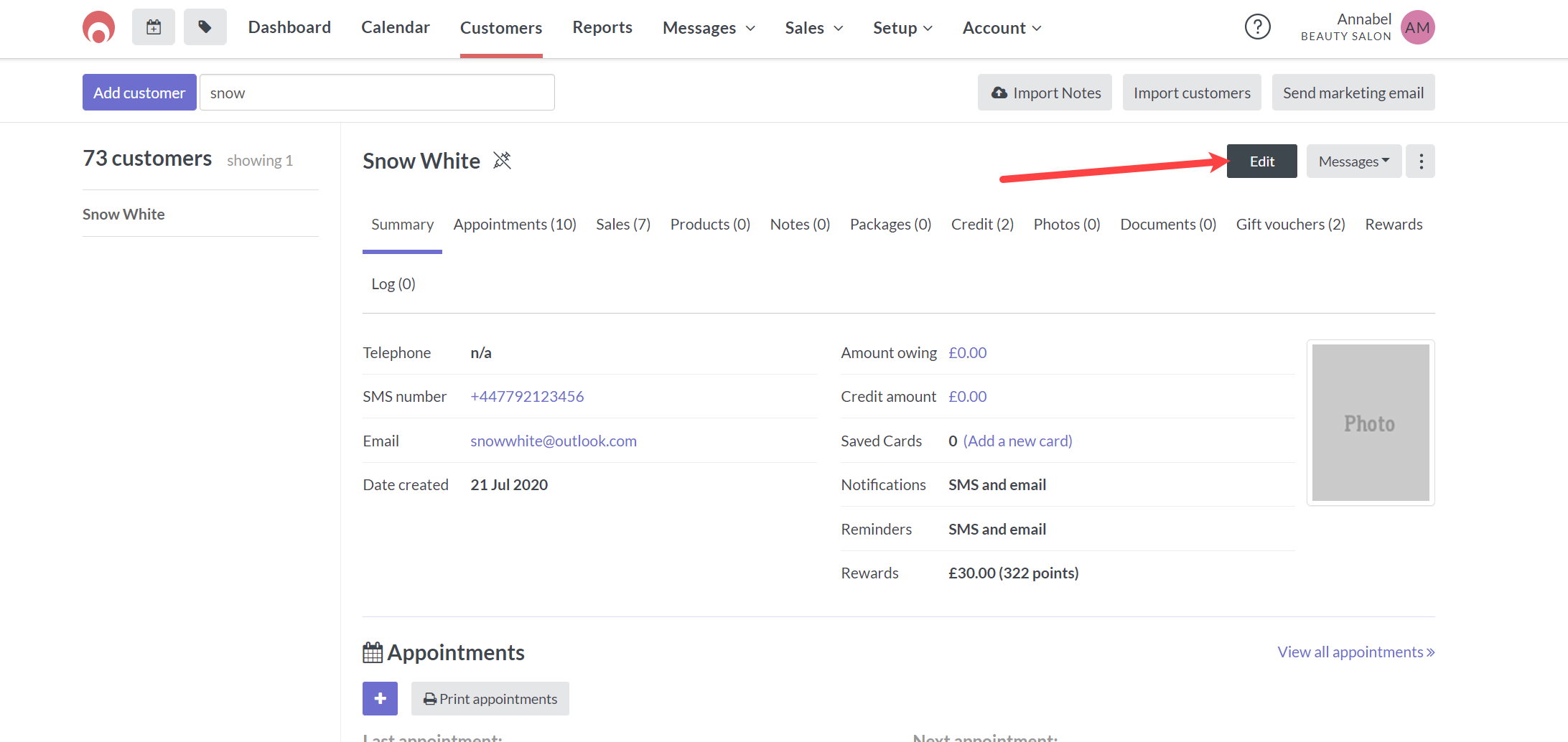
- Make any changes as required, then click Save to apply: