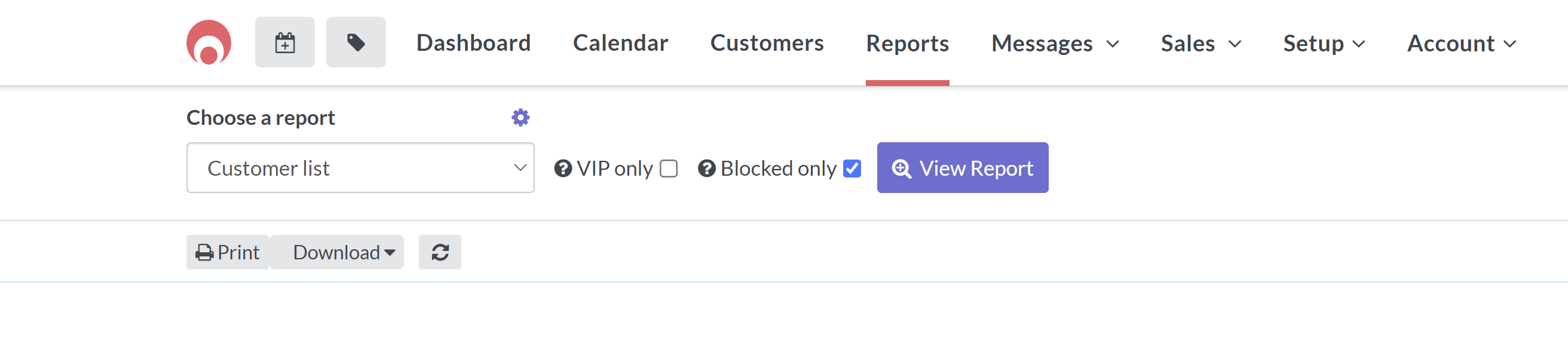Introduction
Client blocking will allow you to block a client from making an online booking and in doing so stop them from taking up valuable appointment slots if they no-show regularly, are a problematic client that needs special handling or if the relationship is at an end. Enabling client blocking takes away the uncertainty in these situations and will reduce administrative overhead by no longer needing to cancel bookings and so forth.
In this article we will cover:
How client blocking works
Requirements and recommendations
The following requirements are necessary to use client blocking:
- Build, Elevate or Innovate customers.
- Online bookings must be enabled. Further details on this setting are here
- Staff require "Access to all customer database" Customers permission and its child permission "Allow access to blocking customers". Further details on this setting are here.
- "Clients must login" is enabled (Recommended). Further details on this setting are here.
Client blocking works by blocking a client of your choosing and any other client with a matching email address or mobile number.
It is recommended that the "Clients must login" option is enabled in Setup > Online Bookings > Client login. If this option is not enabled you may still use this capability, but the effectiveness is severely diminished as a client can easily circumvent the blocking by using an erroneous mobile number or email.
Client blocking will only block a client from making an online booking. You can still take bookings in store or over the phone via the Calendar, as you may wish to use discretion whether to deal with the customer or not.
What will my client see?
This ultimately depends on what option you set in step 6 and 7 below, either the standard message or custom message. Your client will not be aware they are being blocked from booking online with the standard message, but this message will encourage them to call your business to make a booking. If that is not desirable then we recommend setting a custom message.
Note, it is recommended that you try not allude to the fact that the client is blocked in your messaging, so as not to generate any potential ill feeling. A more cryptic message that there are technical difficulties may be preferable in this situation.
Blocking a client
If you wish to block a client and all matching clients who try to book using the same mobile number or email address:
- Head to Customers in the main menu and search for the client's name.
- Select your client.
- Click the ellipsis (three vertical dots) menu item and select Block from the menu.

- The Client Blocking pop up window will appear.
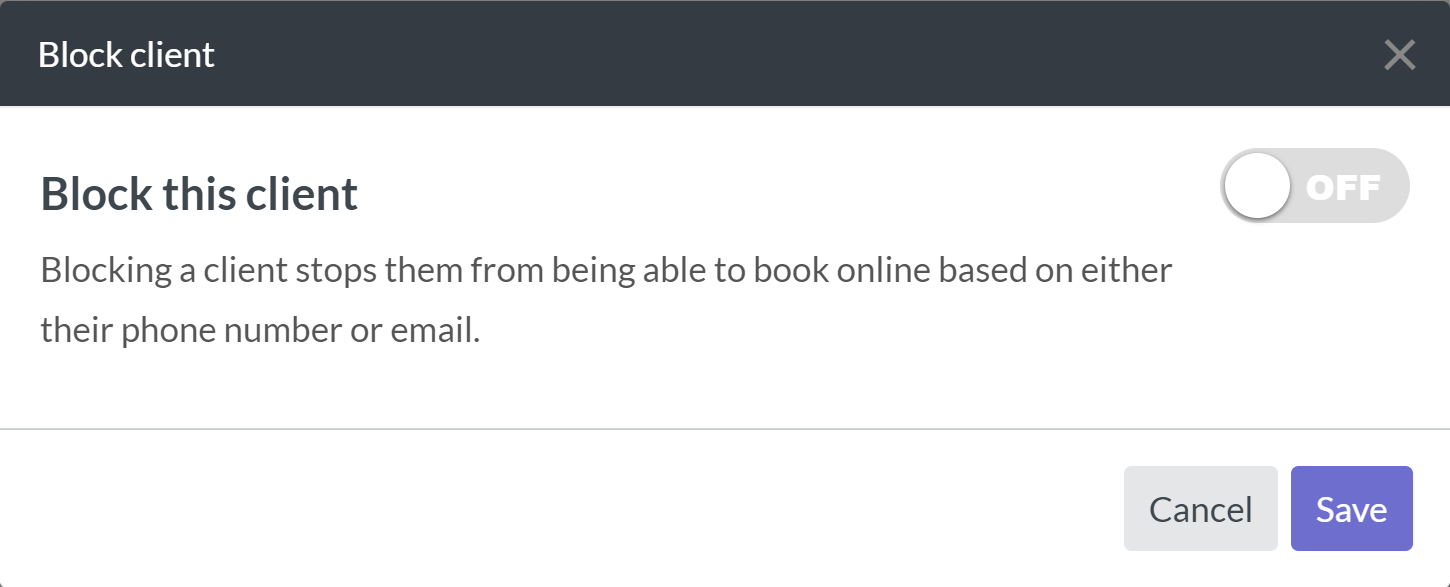
Toggle the Block Client option on. - If there are other client records with either a matching mobile number or email address, these will be displayed and can be viewed by selecting the down arrow to provide further details.
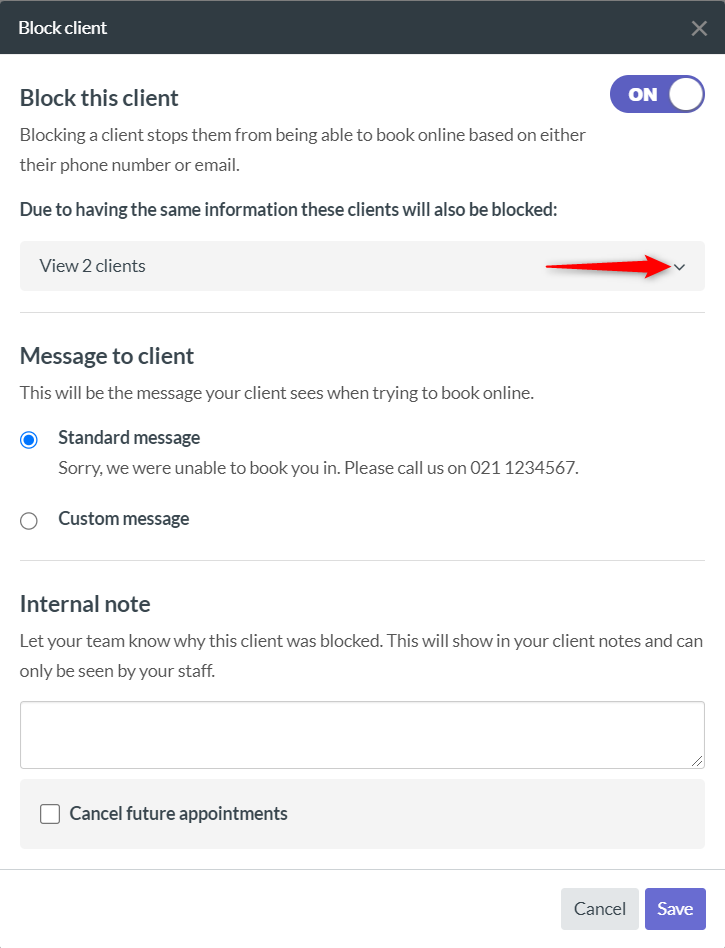
Select the down arrow to expand the accordion.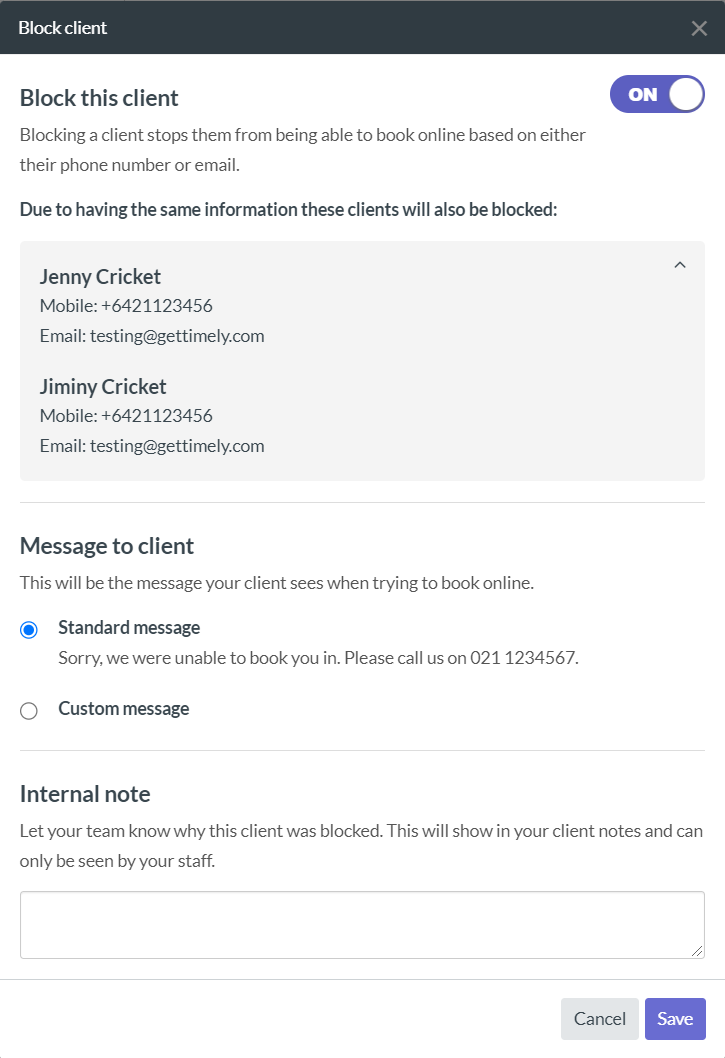
Review the list and decide whether it is appropriate to block all of these records. If you do not wish to block those clients, then you should cancel the blocking pop up window and amend the email address and/or mobile number in the client records that have been identified against your client you are blocking. - Next, you will be presented with a standard message that will be displayed to this client only, if they try to make a booking online and are blocked.
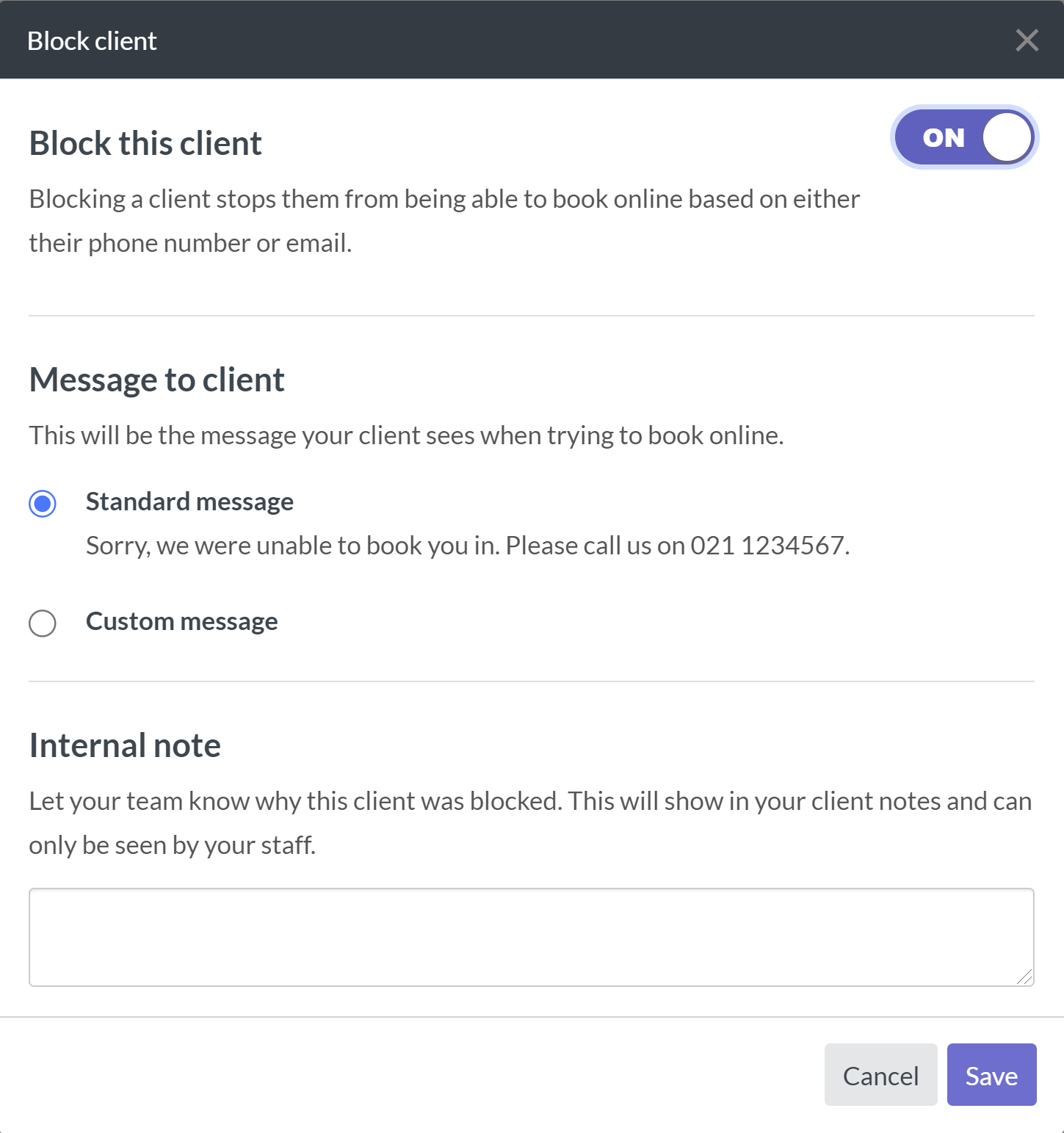
- You may optionally specify a custom message that this client only will see, should you wish to tailor the message specifically for them.
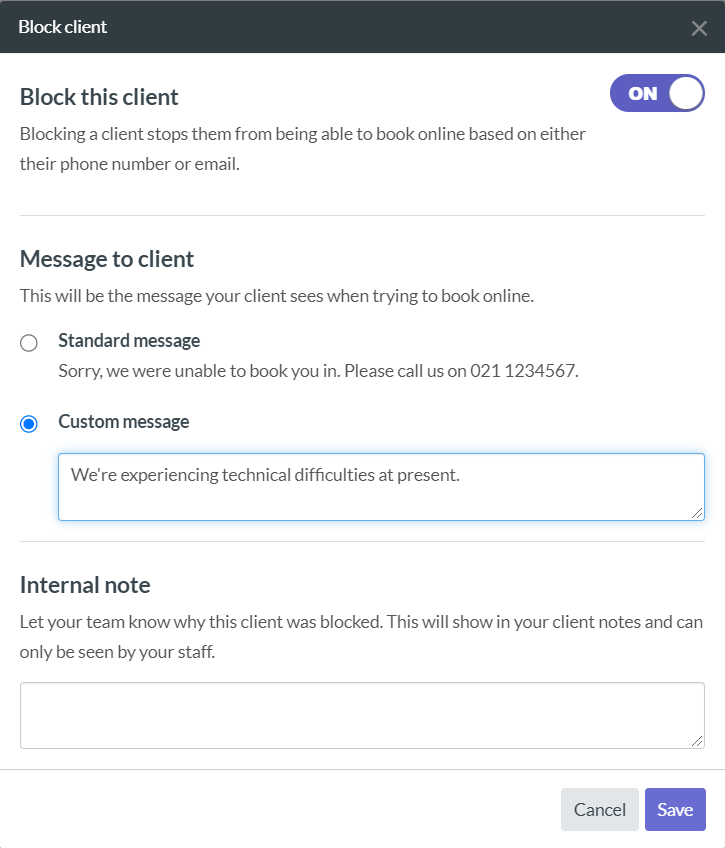
Select the Custom Message radio button and type a message. It is recommended that you try not allude to the fact that the client is blocked in your messaging, so as not to generate any potential ill feeling. A more cryptic message that there are technical difficulties may be preferable in this situation. - You may optionally add an internal note which will provide a reason why you blocked this client. This will be recorded in the clients' notes.
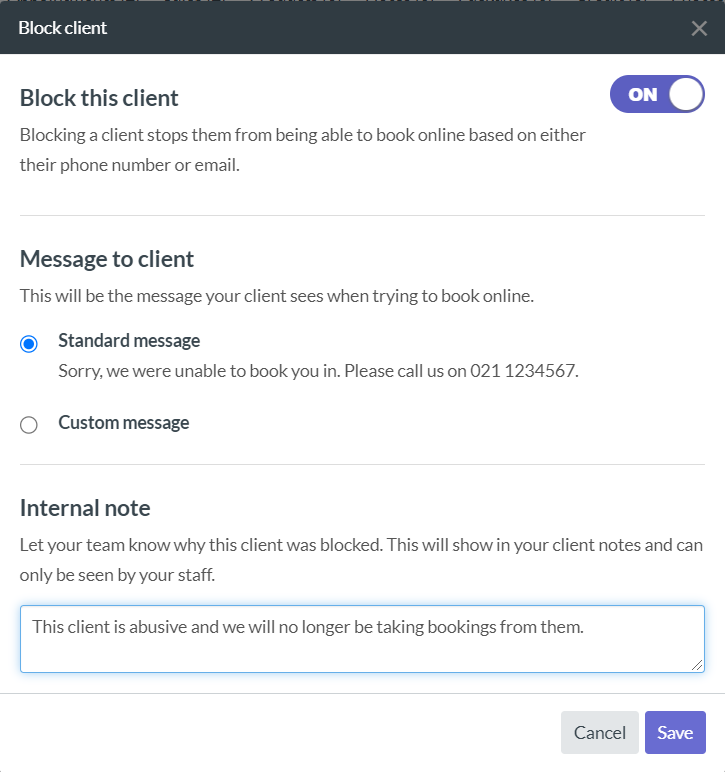
- You may optionally Cancel all future appointments by selecting the checkbox to automatically cancel all future appointments. Note, if you have SMS or Email booking changes customer messages enabled, notifications will be generated to the client informing them of the cancellations.
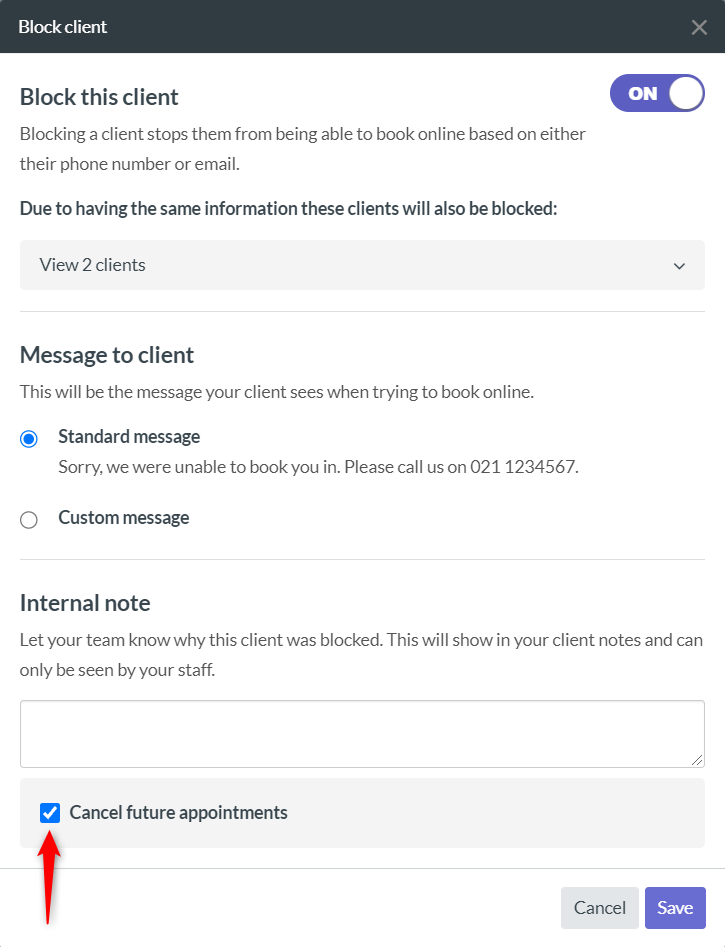
- Click Save to complete the process and block the client.
Unblocking a client
If you wish to unblock a client and all matching clients who try to book using the same mobile numberor email address:
- Head to Customers in the main menu and search for the client's name.
- Select your client.
- Click the ellipsis (three vertical dots) menu item and select Unblock from the menu.

- The Client Blocking pop up window will appear.
Toggle the Block Client option off. Note This process will work in reverse of the blocking operation, so any client record that was blocked (matching email address or mobile number) will likewise be unblocked. All cancelled bookings from the blocking process will not be re-created however.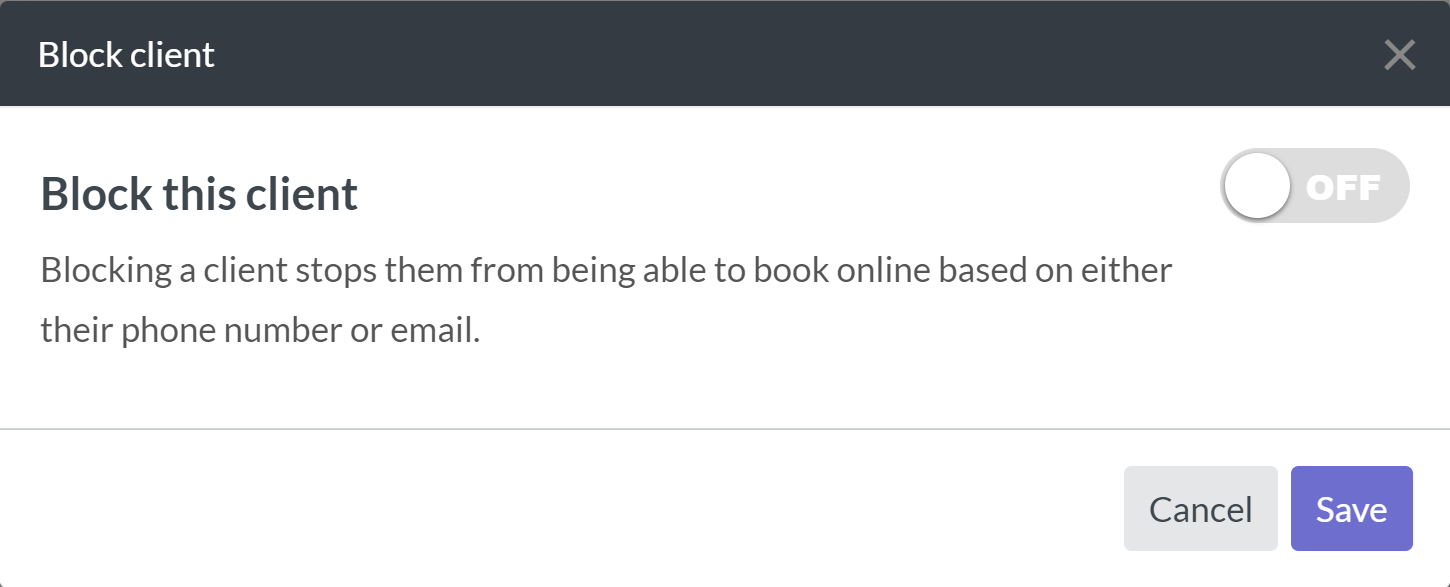
- Click Save to complete the process and unblock the client.
How to identify blocked clients
There are various locations you can check to identify if a client is blocked. These are:
- In the client record by opening Customers > Summary and selecting a specific client. A prominent red "Blocked" tag is displayed at the top of the summary if the client is blocked.
- In the Calendar sidebar by selecting Calendar and clicking the > to open the sidebar.

A banner is displayed that "This client is blocked".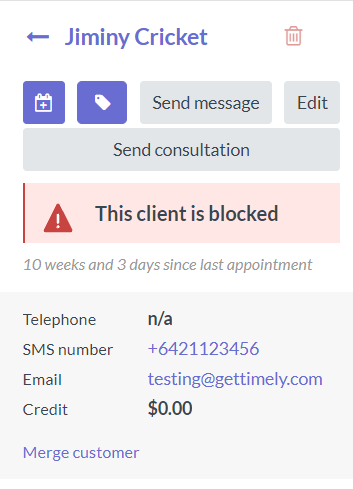
- In any appointment that has a blocked client associated to it. A red banner will be displayed informing you that "This client is blocked".
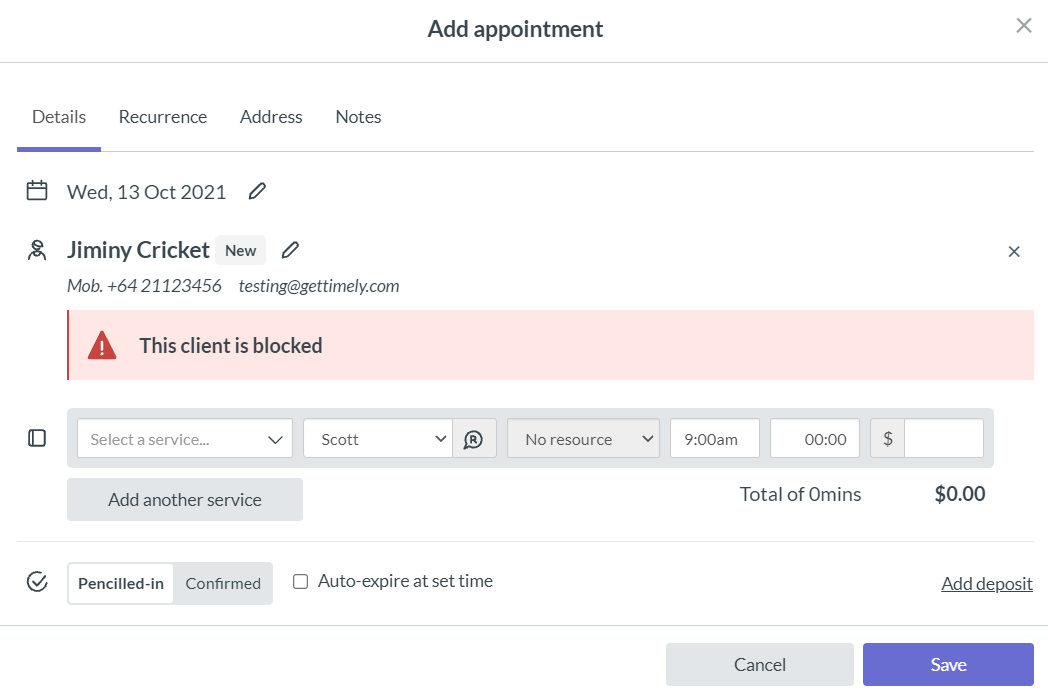
- Run the Client list report, by first selecting the Blocked only filter from the available options.