This guide will step you through the process of the checkout process. We'll cover how to:
- Process a sale from the calendar
- Process a "walk-in" sale
- Combine multiple bookings in one sale
- Save a draft sale
- Give sale permissions
Process a sale from the calendar
- Click on the appointment from the calendar and click checkout
- Use the tabs to the left in the new sales flow to add services, appointments, vouchers or products to the sale. You can search, scan or browse, then click the item to add it to the sale.

- You can add multiple products, appointments or vouchers

- You can increase the number of products sold and add discounts to individual items by simply clicking on then and bringing up the edit screen.

-
You can also add discounts to gift vouchers from this section

-
You can add notes to the sale by clicking add note and adding what you need to in the notes box

- When you are ready to process your customers payment click checkout to bring up the payment page. Saved cards and rewards will show as a payment option.

- Edit the amount in payment amount box, then select the payment type to make a partial payment.
 9. Once a payment is applied to the sale the payment types will appear on the right hand side. Once it is paid in full you will be able to click tap to complete to finalise the sale
9. Once a payment is applied to the sale the payment types will appear on the right hand side. Once it is paid in full you will be able to click tap to complete to finalise the sale -

Finally click done to return to the calendar or book next appointment to book your customers next appointment
Additional information: AfterPay and LayBuy integrations will be available soon
Request Payment Online
- If you need to request a payment online you can process the sale as normal and then click on charge to account (no payment)
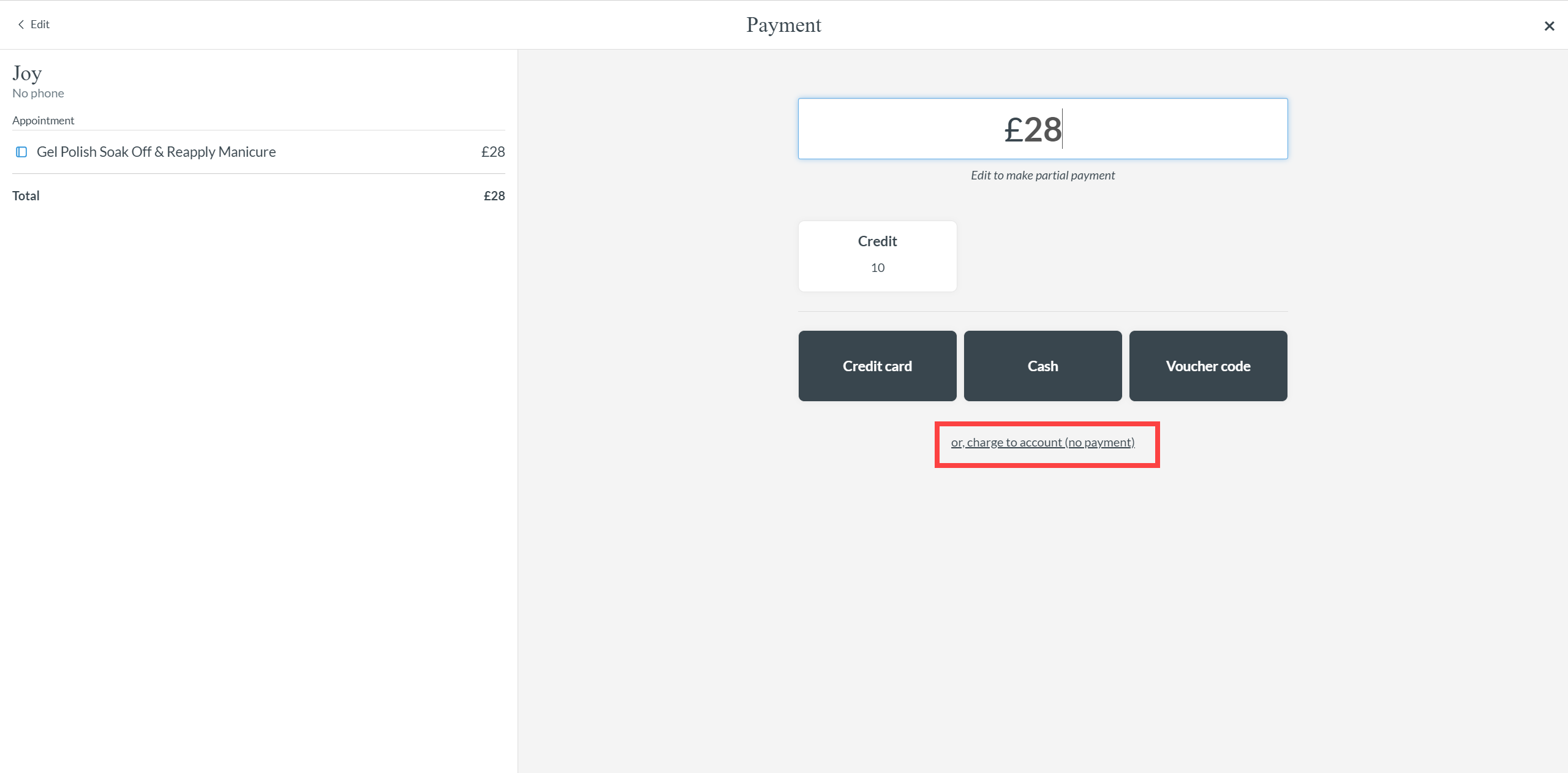
- You then click on request payment and send the link to the client via email or copy the link and send it via SMS
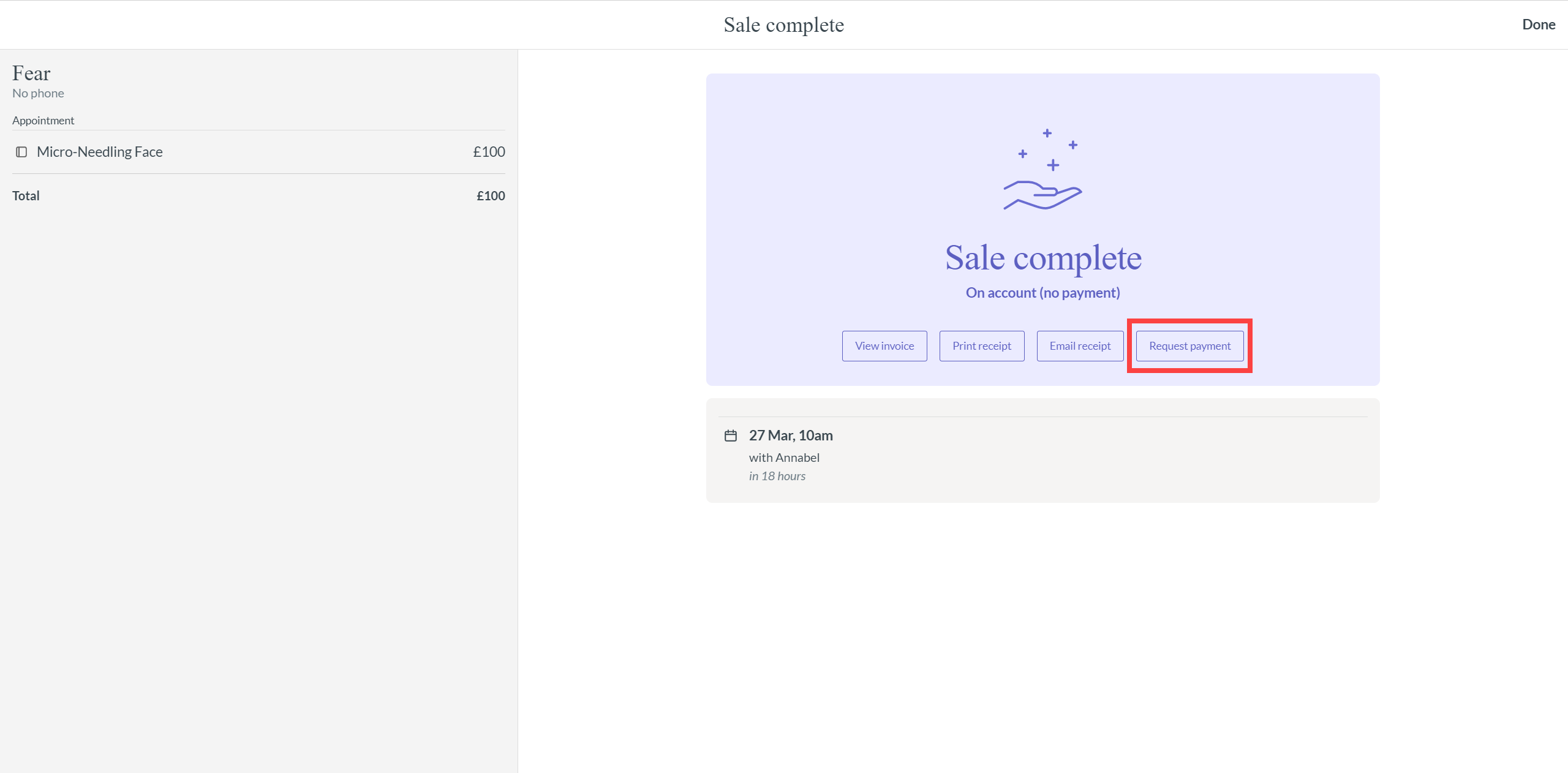
Process a "walk-in" sale
- Click on the sales tag icon in the top left hand corner

- Start by typing the client's name in the search box

- If they are an existing client it will bring up their file for you to click on, if they've not visited you before it will give you the option to add them as a new client

- If they are an existing client it will automatically bring up their appointments, you can use the tags to select other items to add to the sale, and if you have more than one location, you can change the location at the top of the screen too

- If they are a new client you will be asked to add their name and phone number in to the system

-
It will then automatically load to the appointments tab. Again, you can use any of the tabs to add items to the sale, and change the location at the top of the screen

-
To add services to the sale that are not booked in the calendar, click the services tab. From here you can either search for the service or scroll through your list of services and click to add them to the sale

-
You can then continue the sale as normal.
Combine multiple appointments in one sale
For the same client
When you raise a sale, it's possible to add other bookings for other clients to the sale. This allows you to raise a sale and apply a payment for multiple bookings at once.
- Click checkout on the clients booking

- The first appointment(s) will automatically be added to the sale

- Next, we'll add the other bookings to the sale.
- Along the top of the sales tab click Appointments Tab
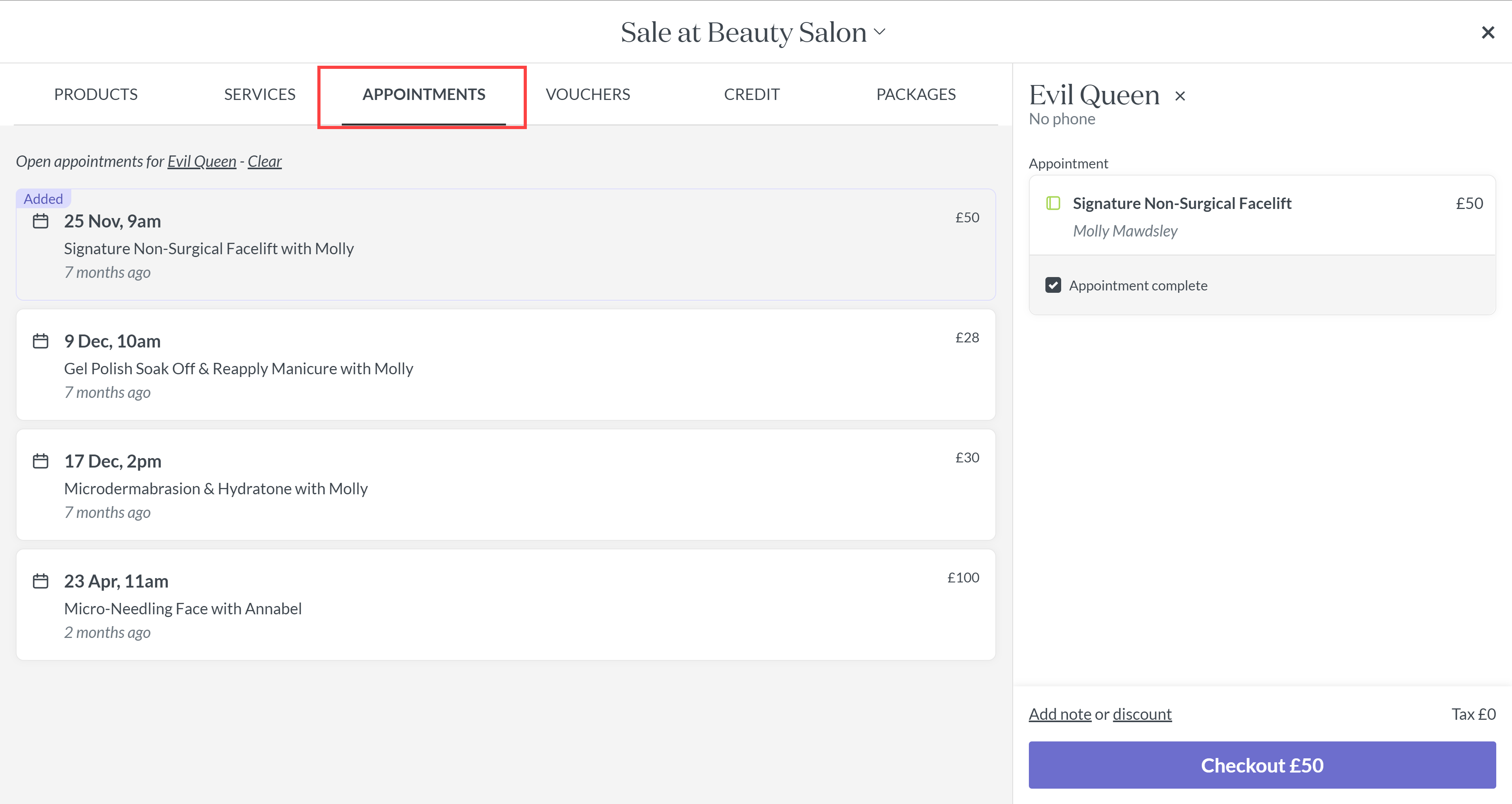
- Select the appointment/s you want to add to the sale by clicking on it
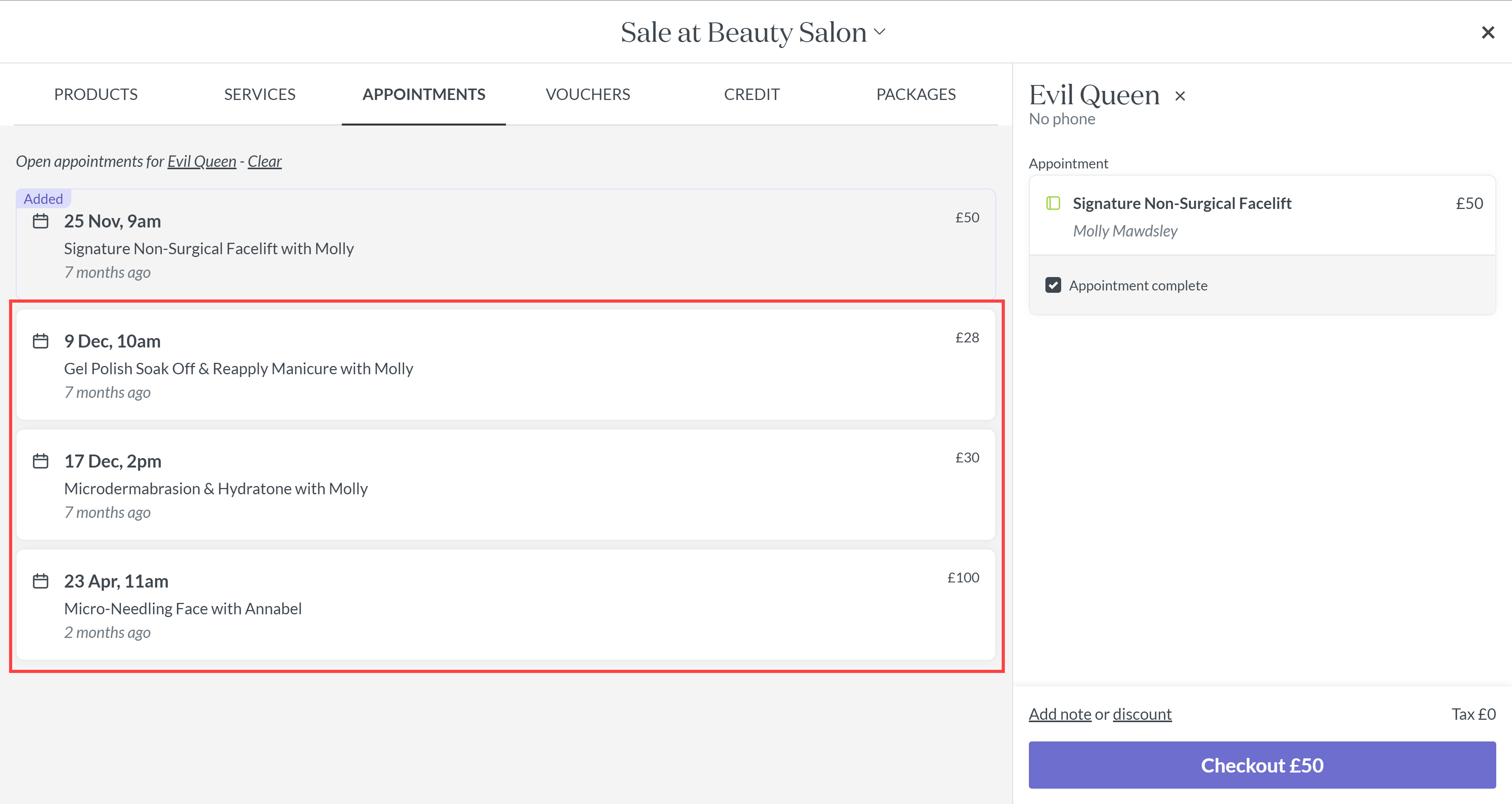
- Click checkout when you're ready to apply a payment.
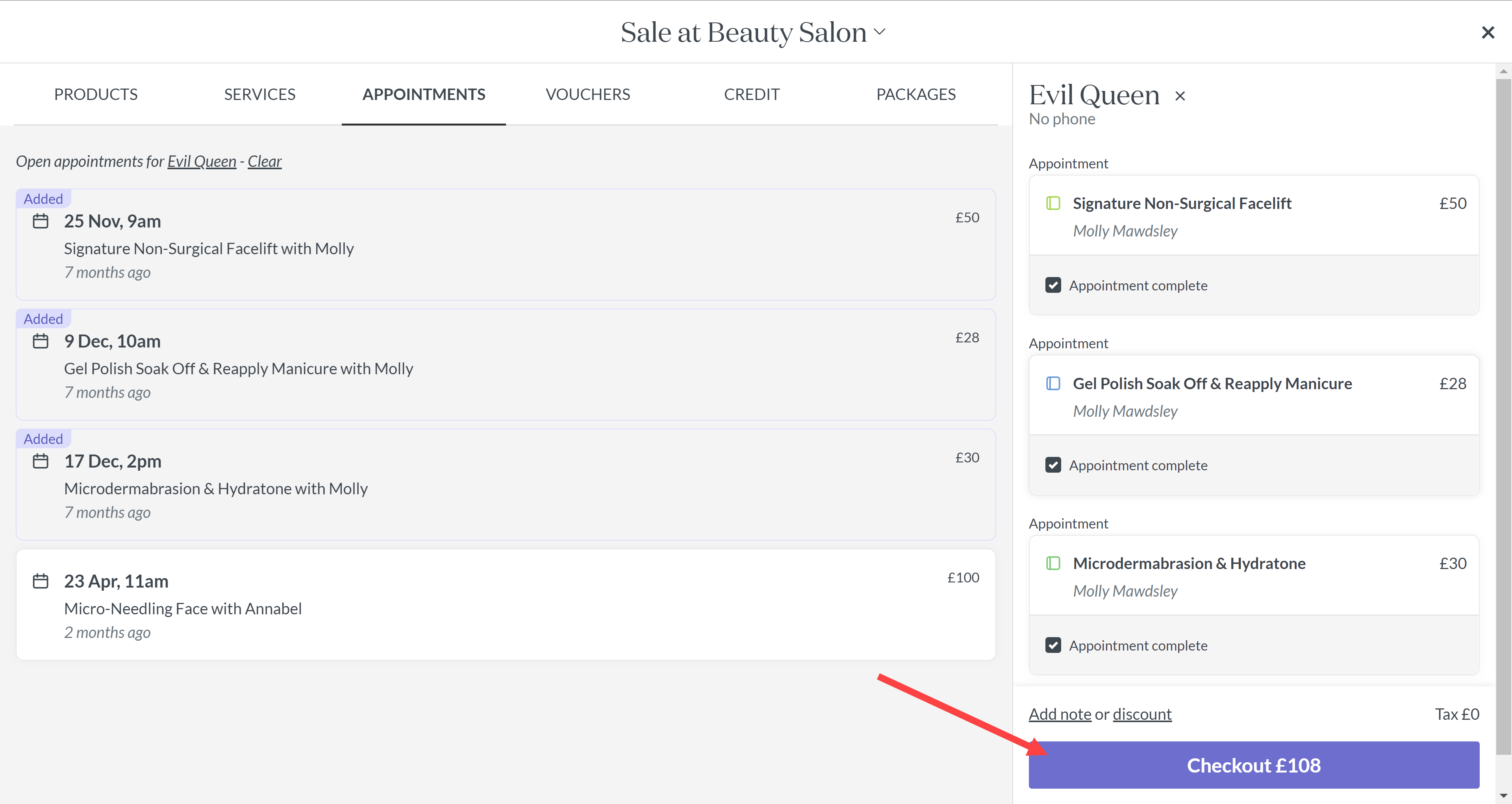
- You can then process the payment as normal
For multiple clients
- When you raise a sale, it's possible to add other bookings for other clients to the sale. This allows you to raise a sale and apply a payment for multiple bookings at once.
- Click checkout on the first client's booking

- The first appointment(s) will automatically be added to the sale

- Next, we'll add the second client's booking the sale.
- On the right in the sale tab, click the "x" next to the client's name

- Search for the second client and click on their name to add them to the sale

- Select the appointment/s you want to add to the sale by clicking on it


- Repeat the process for any other additional clients/appointments.
- Click checkout when you're ready to apply a payment.
-
Additional Information: Remember to change the client name to whoever is making the payment so it appears on their client file
Saving a draft sale
If you've already started the sale process with a customer, but need to switch to something else, then you can save a draft of the invoice to come back to later.
- Open the sale by either clicking on the sale tag icon or checkout from the appointment
- Add the items that you need, such as products, vouchers or other services, from the tabs on the left hand side, to the sale
- Then click the small cross in the top right hand corner

- This will bring up a list of options, to save a draft click save and close

- This will then take you back to the calendar view
When you're ready to come back to the sale:
- Click the sales tag icon in the top left corner
- You will see your saved draft sales on the right

-
Click on the saved sale you would like to open. This will bring up the previously added items

-
You can now continue as normal from here
Staff access
View and Raise Sales
No access: If they have no access they cannot start the new sales flow at all
For all staff: Allows the logged in user to raise sales for all other staff and they can change the staff member on individual line items to any other staff member
For a specific staff member: Allows the logged in staff member to raise sales for their own appointments, if starting from a blank sale they won’t be able to change the staff member on individual line items to another staff member other than themselves.
Can edit prices on sale: If the logged in user doesn’t have this ticked they are unable to edit the prices on any line items, the amount fields become read only.
- They can add discounts but with the following rules:
- They can’t edit the amount of the discount (either the percentage, or fixed amount)
- They can’t add a Generic (amount specified when applying) type discounts to the sale
-

Customer Information
No access to customer information:
- In the customer search (all of them) they only see the name of the customer all contact details are hidden.
- Where we display the client info all contact details are hidden.
- They can still add a new customer as part of raising a sale.
- They are unable to sell gift vouchers, credit, or packages, the whole tabs should be hidden.
- They can still see the customer balance information and past purchases.
Access to customer contact details and notes only
This level has almost exactly the same experience as Access to call customer database, except for:
- They are unable to sell gift vouchers, credit or vouchers
Access to all customer database
This gives you a standard experience, except for if the logged in user has Allow access to customer contact details unticked, then they will not be able to:
- View the contact details in the search or client details display area
- View the email fields on the gift voucher tabs
