Timely provides a full range of business, appointment, customer and staff reporting to let you evaluate your business performance. All reports can be easily accessed from the Reports tab:
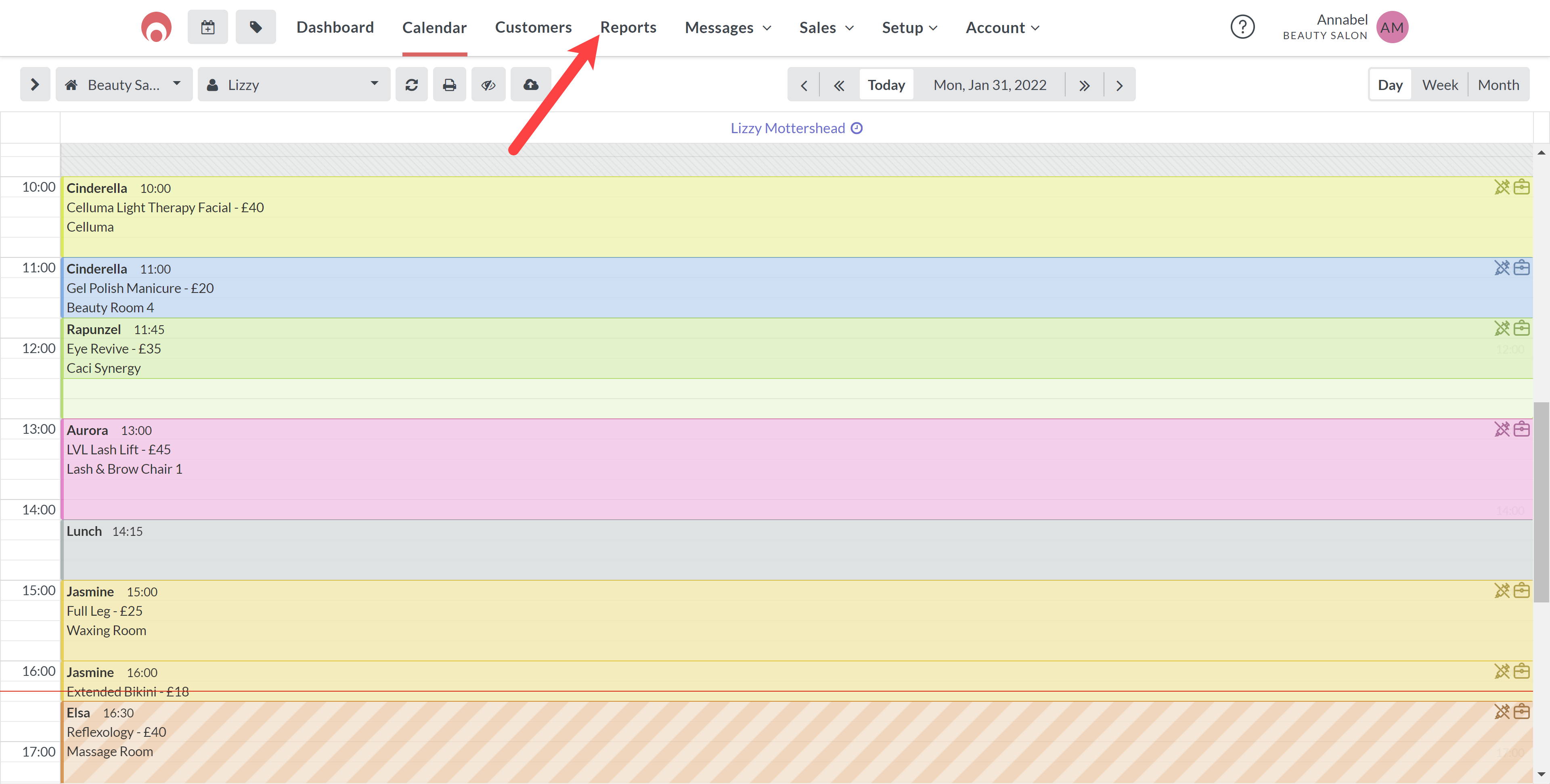
Some of the reports mentioned here may not be available on your current plan. Find out how to upgrade in our How to change your Timely plan guide.
What reports are included in your plan
You will have a whole host of business reports available to you, that give you insight into different areas of your business:
Reports are split into five main areas:
Business Performance
Quickly gain insight into how your business performance is tracking, with these handy summary reports.
- Executive Summary
This report gives you a snapshot of how your business is performing, so it’s the perfect report for tracking how your business is growing over time. View a detailed breakdown of your client’s, appointments and sales; grouped by staff and location. Find out more.
Key information: New clients; online bookings; rebooking % (by staff member); average booking value; service, product and package value; refunds issued and total invoiced value. - Monthly Summary
Track and compare key performance metrics by month, to see how your business is growing.
Key information: Services booked; online bookings; gift vouchers issued and redeemed; sales metrics including total sales, average sale value and a breakdown of services, products and packages. - Future Value (Updated every 24 hours)
Get an estimate of what you can expect to earn in a date range, based on the appointment value of any future bookings. Figures are grouped by staff, location and service.
Key information: Total clients, new clients, number of total bookings, number of online bookings, total booking value. - Customer spend
This report gives you a list of all your clients that have paid for a product or service. Identify big spenders, calculate loyalty points or rewards, or use the staff filter to see which clients have visited a specific staff member. The client’s contact details will also be included.
Key information: Number of bookings, booking value, service value, product value, total value (by client).
Sales and Financial
Take a closer look at where your income is coming from with these detailed sales reports. Sales will be included in these reports based on the Invoice date, not the Appointment date.
All reports in this section are only available on the Build package and above:
- Sales Report
The perfect report to get a snapshot of your sales for a given period. This allows you to see the total income from individual services, products, packages, promo discounts and discounts. We’ll show you the total tax collected, as well as your Gift voucher or client credit activity (Issues, redemptions and expirations).Key information: Total tax collected; gift vouchers redeemed; total sales by staff member; services, packages, promo discounts, discounts and refunds sold, by staff member; booked service sales vs walk in service sales.
- Appointment Sales
This report focuses purely on your service sales and is broken down into Booked service sales (via appointments) and Walk in services (services included on sales only). At the top, the category summary will show you which categories are most popular (# and %).Key information: For each service we’ll show you the total quantity sold, average sale value, tax amount collected and gross value.
- Product Sales
Find out which products are performing best with this detailed report. You can run this report for both Retail products and/or Professional Stock.Key information: For each product we’ll show the product name, stock available, average sale, cost price, gross value and net profit; with a total for all products.
- Unpaid Invoices
Chase up any overdue sales with the unpaid invoices report. This will show you a list of every sale that has an outstanding balance. You can filter the report by date and location, sales will be included based on the Invoice due date. You can then sort the report on any of the column headers (e.g. Invoice date, Due date or client name), and use the links provided to open the sale directly from the report.Key information: Invoice number (links to sale), invoice date, client name, total sale amount, outstanding balance.
- Transaction summary
This report will give you a list of all payments (including online payments) that have been made, within a given period. This is great for reconciling your payments at the end of the day. You’ll see a summary at the top of the page to see what payment types are most popular, as well as a list of each individual payment. We’ll include some handy information including the payment reference and the client included.Key information: Total payments, total payments by payment type, payment type, reference.
- Cash up
If you’re using the cash management feature, you will be able to reconcile your payments and petty cash in Timely. This report is generated when you perform a cash up to close the register; but you can access this report for any date, at any time. Find out more.Key information: Opening float, time register was opened and closed, individual payment totals for each payment type, any, cash up notes added, banked cash total - Invoice detail
If you want to see which sales have been included in the sales reports for a given period, this report is the one for you. View a list of all sales (everything), or view sales that only include either, or any of: appointments, classes, products, services, discounts, promo discounts or packages. This is perfect for keeping track of staff sales, or for calculating staff commissions. This report will include paid and unpaid sales.Key information: Invoice number, invoice date, client on the sale, location, staff and description. You can also see the unit price, quantity sold, tax collected and total sale amount.
- Customer product sales
This report gives you a detailed list of every client that has purchased a product in the date range selected. This will include the client’s name, the invoice number and date, and the product name and quantity.Key information: Client, invoice number, invoice date, product name, quantity sold, total value (amount).
- Stock levels
View a list of all your current stock levels, which can be filtered by Professional stock and/or Retail products. At the top of the page, there will be a summary of your stock levels across your locations, where you can see your total stock levels and their monetary value, as well as how many products are out of stock, or below the alert point. This report can only be run for theKey information: Stock available, total retail value, total cost value, # of products below alert or out of stock. - Stock movement (NEW)
This report allows you to view all changes made to retail and professional stock levels. This allows you to keep track of all the product coming in and out of your business. The report is broken into two sections; a summary of the changes at the top, then a detailed list of each product adjustment.Key information: Starting stock level, total increases, total decreases, stock level as of the end date of the report. - Package redemption
This report allows you to view a list of all package redemptions in a specific date range, broken down by staff member, location and package. This is a great way to measure the popularity of your packages and how many packages are being redeemed.Key information: Services redeemed, packages redeemed.
- Gift voucher activity
This gives you a snapshot of your gift voucher activity within a given date range. Activity is grouped by staff member, location and gift voucher. This allows you to keep track of any changes in your liability accounts. Understanding liability vs revenue.
Key information: Quantity of vouchers purchased, purchased value, redeemed value, net liability change. - Credit Activity
This report allows you to track of any credit activity within a given date range, including any credit issued or redeemed. Credit activity is grouped by staff member and location, which allows you to keep track of any changes in your liability accounts. Understanding liability vs revenue.Key information: Purchased value, redeemed value, net change.
-
Refund detail
Have complete visibility over any refunds issued. Filter the report based on the location, or the staff member assigned to the original sale; choose to view refunds for Everything at once, or for just Appointments, Classes, Products, Services, Discounts or Packages. Find out more about refunds.Key information: Invoice number (links to invoice), client refunded, description, unit price, quantity, tax (if applicable) and amount refunded.
Appointments
- Day sheet
View a list of bookings, including appointments and classes, for a specific date range. This shows some key Client and booking information, including client notes and alerts. Can be filtered by staff or location.Key information: Booking time, booking status, service booked, outstanding balance, any client alerts, booking notes or client notes.
- Appointment Schedule
View a detailed list of appointments for a specific date range. This includes a wealth of handy client and appointment information, like client contact details and appointment price, time, date created and more. Use this report to view detailed appointment details, any sales associated with bookings and the Rebooking/Retention status for each individual client.Key information: Appointment value, if client was retained, if client was rebooked, if an invoice was raised (link included), staff member booked, service booked.
- Cancelled appointments
This report is in the same format at the Appointment Schedule (see above), but only includes any cancelled appointments for the selected date range. This is great for when you need to follow up with cancelled clients, to check if they have been booked again, or to charge cancellation fees/refund deposits.Key information: Date cancelled, reason, cancellation reasons (count/% split), if an invoice was raised (link included), if the client is rebooked.
- Incomplete appointments
This report is in the same format at the Appointment Schedule (see above). This will show any bookings that are Confirmed in the calendar, but haven’t yet been marked as Completed. If you click on the appointment Start or End time it will take you to the calendar, where you can update the booking status.Key information: Client name and contact details, booking status, appointment start and end time.
- No-show appointments
This report is in the same format at the Appointment Schedule (see above). This will show any bookings that have been marked as Did not show in the Calendar, during the selected date range. This is a great report to run if you want to check in or follow up on clients that didn’t attend their appointments.Key information: Client name and contact details, number of times the client has failed to show, booking status, appointment start and end time.
- Pencilled in appointments
This report is in the same format at the Appointment Schedule (see above). This will show any bookings that haven’t been confirmed by the client yet and are still in “Pencilled in” status. This is a handy report to run if you want to check in with clients to make sure they attend their booking. The client’s contact details will be included if you wish to call them, or you can click on their name to go to their record and send an SMS or email.Key information: Client name and contact details, booking status, appointment start and end time.
- Declined appointments
This report is in the same format at the Appointment Schedule (see above). This will show you a list of online bookings, or pencilled in bookings, that weren’t accepted (i.e. they were declined). Run this report to identify clients that haven’t been rebooked and require a follow up.Key information: Client name and contact details, booking status, appointment start and end time.
Customers
- Customer overview
Run this report to see a list of all of your clients. This has a wealth of client information included, so it’s perfect to use as a backup, to share information with other systems, export to a spreadsheet to explore further, or to identify clients that are missing important information. You can filter this report by calendar month, to identify all clients with a birthday listed in that month. Click on the Full Name and then "View client details" to open the client’s record in a new tab or window. You can then send them an SMS or email directly from their record.Key information: Timely ID; date added to your account; name, company and contact details; date of birth; client status; VIP status; blocked status; total number of appointments; last and next appointment date; number of weeks absent; gender; occupation and who they were referred by.
- Customers by service
This report uses the same format as the client list report (see above). It allows you to identify clients who have had a specific service, within a given period. Perfect if you want to find a list of clients to follow up, market or upsell to.Key information: Timely ID; date added to your account; name, company and contact details; date of birth; VIP status; total number of appointments; last appointment date; sex; occupational and who they were referred by.
- Customers absent since
This report uses the same format as the client list report (see above). It allows you to identify clients who haven’t visited since a specific date, grouped by staff member. You can then follow up with the client directly or decide to remove/archive them from your client list.Key information: Client name, company and contact details, date added to your account, total number of appointments, last appointment date
-
Client retention (Preview)
This report shows your business retention rates - how many of your clients are coming back to visit. This shows the total retention rate, as well as the rates for new vs returning clients. These figures are based on clients, not appointments, so if a client has had multiple appointments within the selected date range, they will only be counted once.Key information: Total clients who had an appointment, total clients with future appointments, retention percentage - these figures are shown for new, returning and all clients together. -
Clients not rebooked
This report allows you to view a list of clients that visited within a specific date range, that don’t have a future booking. This is the perfect companion to the client retention report as it allows you to easily identify any missing clients, so you can reach out to them directly.Key information: Client name, company and contact details, date added to your account, total number of appointments, last appointment date. - Customer notes
This report allows you to view a list of all notes about clients, all in one place. This includes both client notes (found in their record) and notes added directly to a client’s bookings. Notes are dated and appear in order of most recent.Key information: Client name and contact details, class notes, booking notes, client notes.
- Duplicate customer list
This report shows you a list of any clients that have the same first and/or last name listed, that have the same contact details. Clients with different names, that share the same contact details won’t be included. You can right click on the ID in the left-hand column, to open the client’s record and start the merging process. Find out more.
Key information: Client name and contact details, class notes, booking notes, client notes, link to the client’s record. - Deleted customer list
When a client is deleted their record is archived, so it will no longer show up in search results. This report shows you a list of any client records that have been deleted from your main client list. You can right click on the ID in the left-hand column to open the client’s record and restore their profile. Find out more.Key information: Client name and contact details, date deleted, link to the client’s record.
On the Build, Elevate and Innovate packages, you will also have access to three additional reports:
- Customer package details
View a detailed list of all packages issued to clients. This report will show you a list of all packages issued, with the client’s name and other relevant details about the package. This is perfect if you want to see at a glance, number of visits redeemed or number of remaining available visits.Key information: Client name (with a link to their record), package status (active/redeemed/expired), expiry date, if it is paid or unpaid, package price, service included, available visits, redeemed visits.
- Customer gift voucher details
View a detailed list of all gift vouchers sold. This report will show you a list of all gift vouchers issued, with the client’s name and other relevant details. This is perfect if you want to see at a glance the total balance outstanding, or check up on the code, status or amounting remaining for a specific voucher. You can download this report and open it in a spreadsheet program to sort the vouchers in order of status. Understanding liability vs revenue.Key information: Client name (with a link to their record), gift voucher sold, recipient, status (active/redeemed/expired), redemption code, expiry date, total value (amount), value redeemed, value outstanding. - Customer credit details
View a detailed list of all customer credit issued. You will see a list of all clients with credit issued (with their record linked), the reason the credit was issued, the status, expiry date and the amount issued, redeemed or outstanding. This is perfect if you want to see at a glance the total outstanding liability for credit. Understanding liability vs revenue.
Staff
- Staff timesheet
This report is perfect for viewing how many hours a staff member has worked and their booking occupancy (that amount of time with clients). This is based on the Roster, so it will take into account the staff member’s normal working hours, as well as any modified or custom hours on specific dates. You can choose if busy time and/or breaks contribute to the booking percentage in the report settings (the cog above the report selector.Key information: You can see the staff member’s start and end time, total working hours, total busy time, total break time and total booked time. You’ll then get a booked percentage for each staff member based on those values.
- Staff roster
This report shows you the working hours for staff during your desired date range. It will show you if the staff member is rostered to work on any given day, as well as their start and end time and the total duration. For a more detailed breakdown of hours worked, we recommend the Staff timesheet report (above).
- Staff appointment summary
This detailed report allows you to see a summary of a staff member’s appointment in your desired date range. You can use this report to see both which services each staff member is performing, and how many of each service.Key information: You will see a total count (quantity), appointment value and invoiced value for each service and staff member, across each booking status (Confirmed, Completed, Did not show and Cancelled).