Timely has a range of different reports that help you to find out more about your Customers. As with all of our reports, these customer reports can be printed and/or exported.
The following reports are available:
- Client overview
- Customer package details
- Customer gift voucher details
- Customer credit details
- Customers absent since
- Client retention
- Clients not retained
- Customer notes
- Duplicate customer list
- Deleted customer list
- Customers by service
Note: It is possible to restrict a staff member's access to these reports. If you aren't able to see these reports in your account, then you won't have been given access. You will need to contact your account holder directly to request access, if appropriate.
1. Client overview
Client overview report gives you visibility over all your clients and where they are at in their client experience with your business. On top of general client information its great for:
- Identifying new or valued clients.
- Finding clients who've been absent.
- Filtering target groups for marketing.
- Exporting client lists for third party tools.
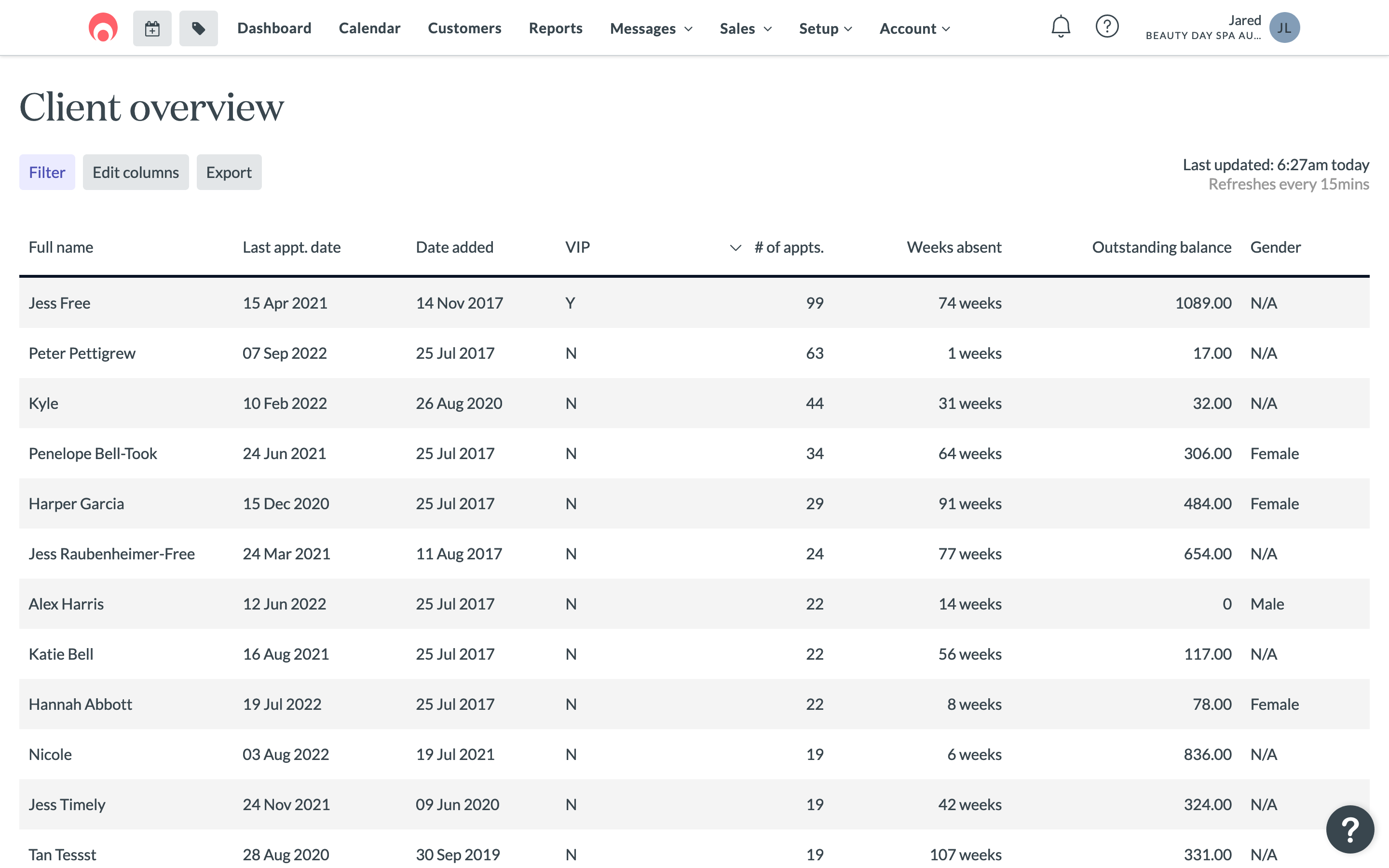
Managing columns
You can customise which columns you would like to see reported on
- Click 'Edit columns' to see all available option
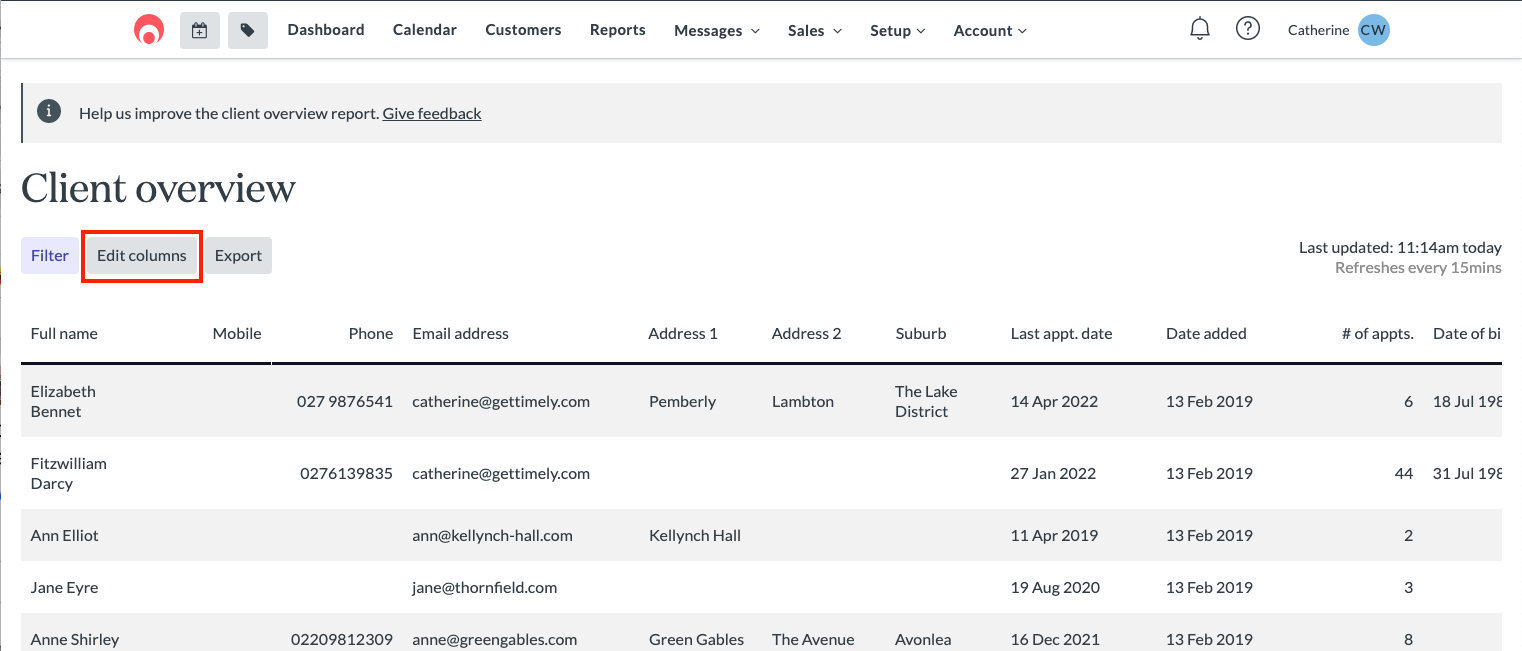
- Select the options you would like to see. Unselect an option to remove it from the report
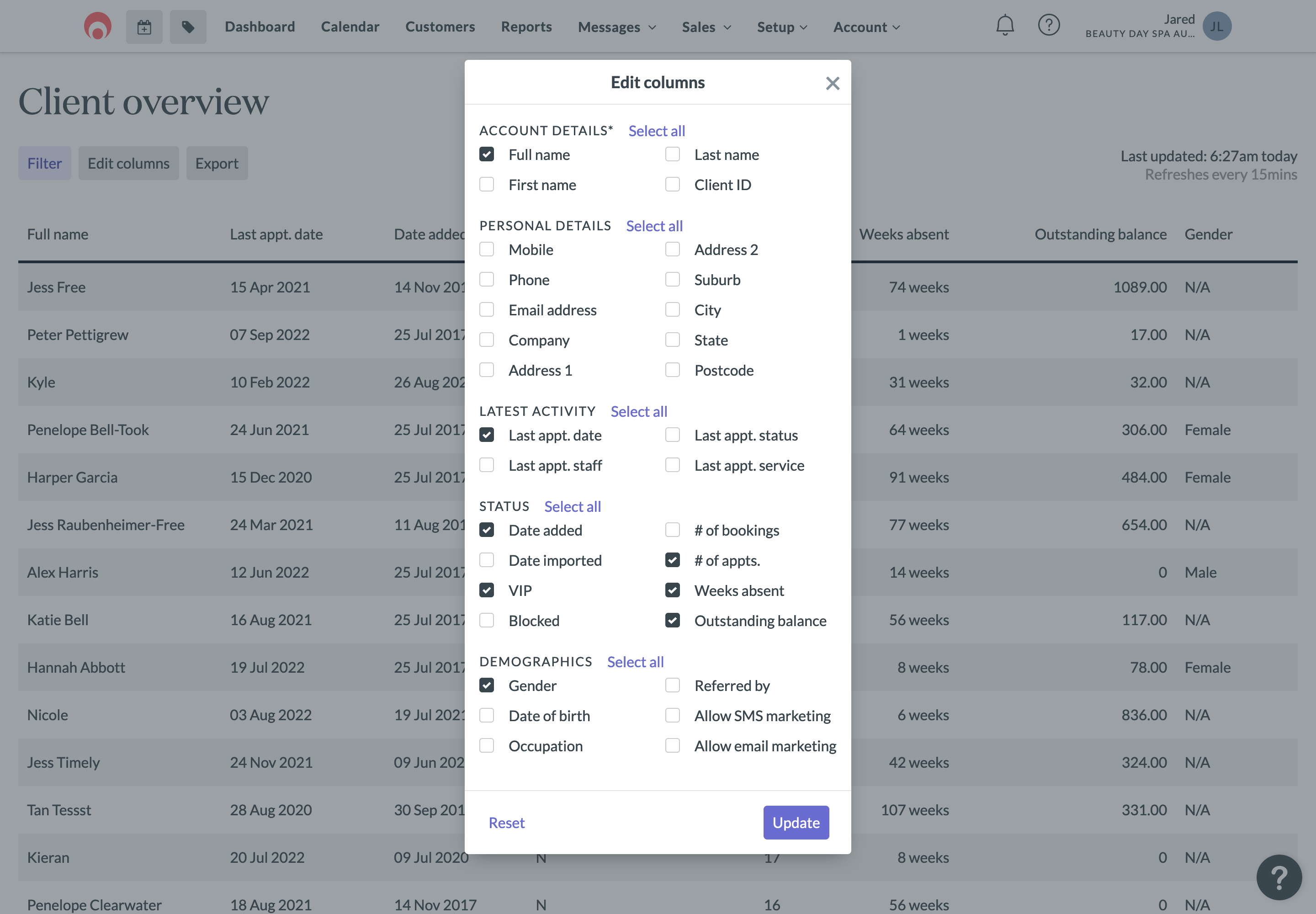
- Select 'update' to see your customised report
Filtering columns
Some columns have additional filters that you can add, for example, the ability to filter by whether a client is marked as a VIP or not.
- Select 'Filter' at the top of the report
- Apply any filters that you would like
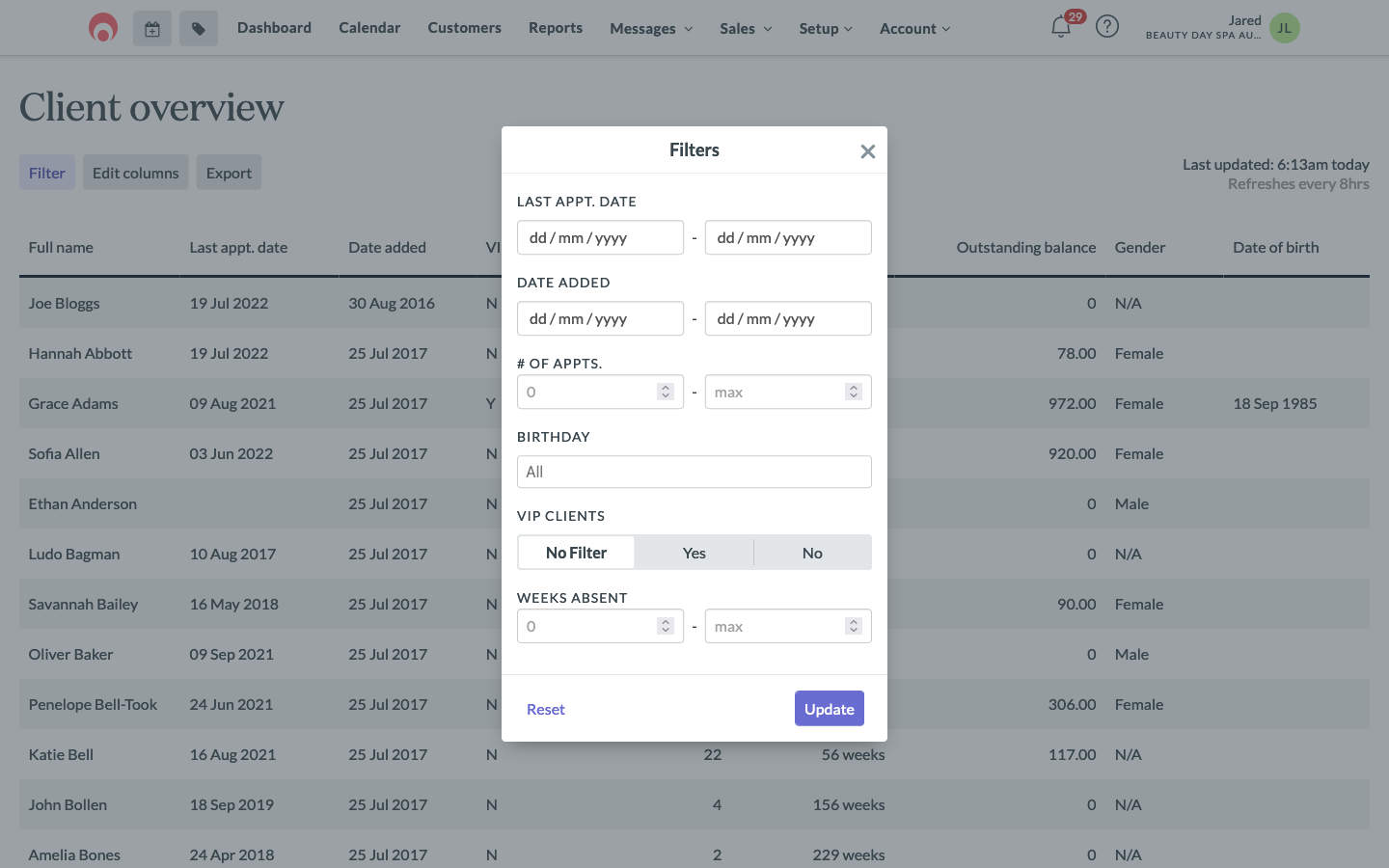
- Select 'update'
Sorting columns
By default, all reports will be sorted by client name by alphabetical order, however you can choose to sort your data by any column.
- Hover your mouse over the column title and click the arrow that will appear next to it. You data will be sorted in top to bottom (alphabetical or numerical, depending on the type of data)
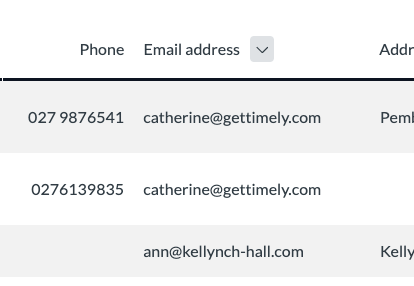
- If you click the arrow a second time, the data will switch to be sorted bottom to top.
Saving preferred Client overview report view
If you want to keep the columns, filters, and sort settings you selected, simply save the URL or bookmark the report.
Exporting list
You can export your report as a .csv document. This file type is supported by all types of software that fead reports.
- Select 'Export' from the top of the page
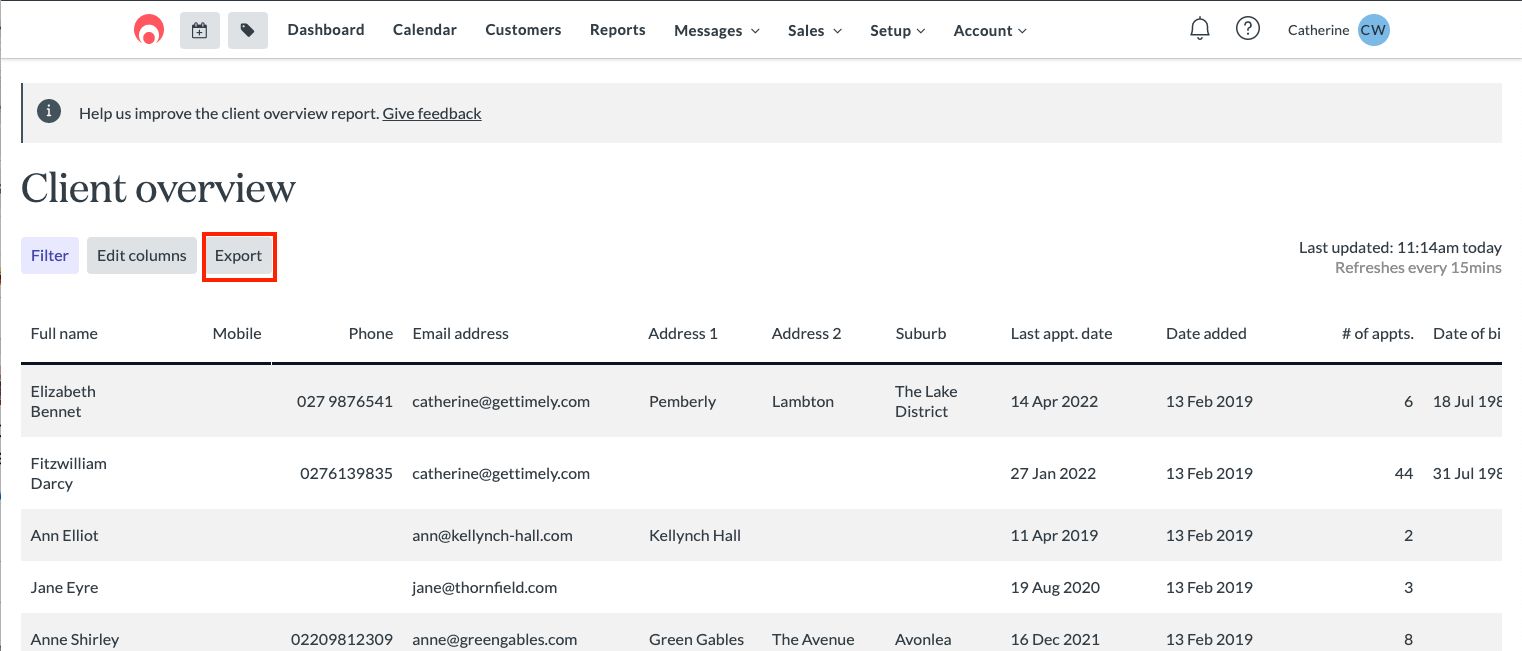
- Select 'Export as CSV'
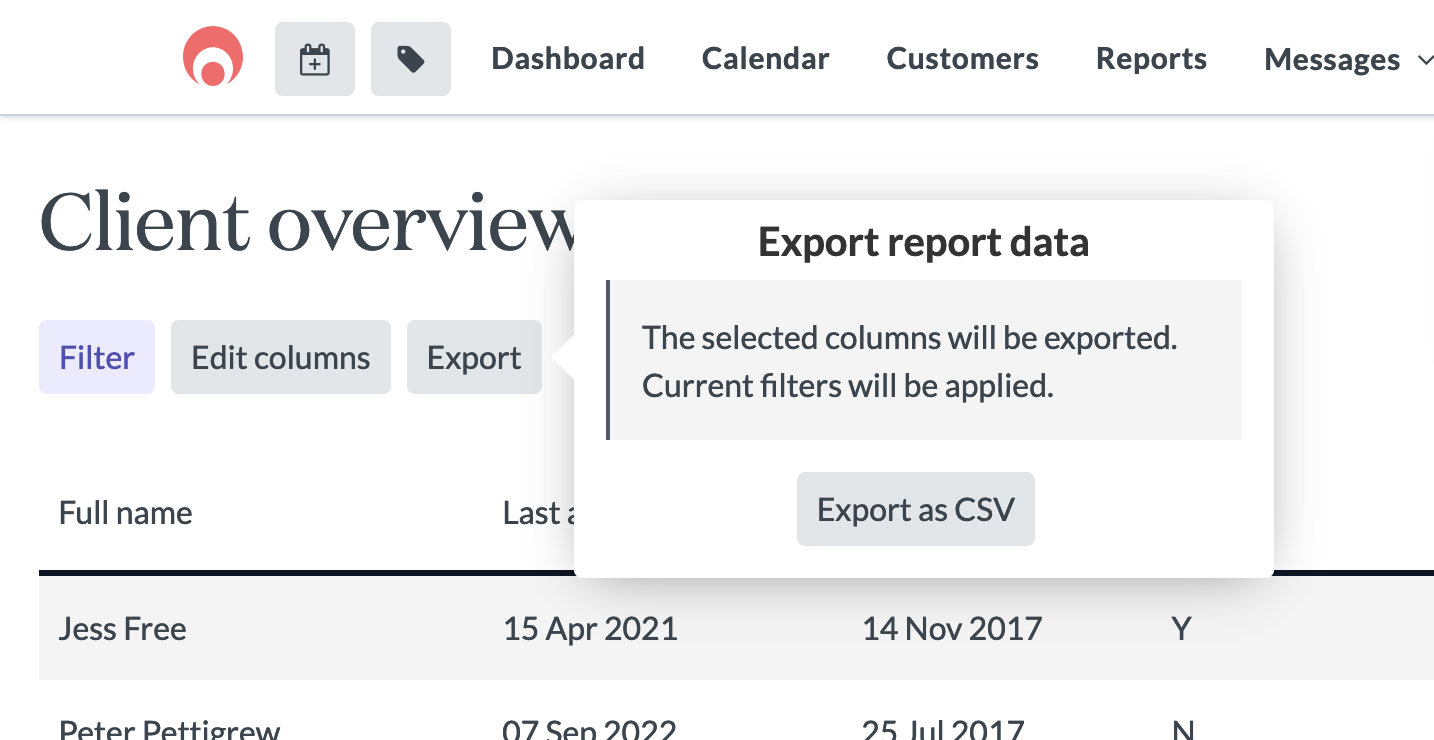
- Your report will automatically download.
The Client Overview report combines and simplifies the functionality of several legacy reports; Customer list, Customers by date added, Customer birthday and Client marketing report. It is part of our new reporting experience, which adds the ability to sort, filter and customise the columns of your report to suite your needs.
Using CSV files
Once you have your CSV file you can use it in any spreadsheet computer program.
Using Excel
- Right click CSV file.
- Select Open with.
- Select Microsoft Excel.
- Excel will open with the data loaded into a spreadsheet.
Using Google sheets
- Login into your Google sheets.
- Open or create a sheet.
- Press File, select Import.
- Navigate to Upload tab.
- Browse and select your CSV file.
- Press Open.
- Select an import location.
- Press Import data button.
- Press Open now link.
Printing CSV files
From Excel
- Open your CSV file in Excel.
- Press File from the top menu.
- Select Print.
From Google sheets
- Login into your Google sheets.
- Open or create a new sheet.
- Press File, select Print.
2. Customer package details
View a list of all the customer's who have been issued a Package within a specific time period.
This will include the details of the package issued, the date of expiry, status, pice and payment status, and how many visits are Available or Redeemed.

3. Customer gift voucher details
View a list of all the Gift Vouchers that have been issued in the selected period.
This will show the customer who purchased the voucher, the recipient, the name of the voucher, the value and how much has been Redeemed or is Outstanding.

4. Customer credit details
View a list of credit that has been issued in the selected period.
This will show the customer who has been issued the credit, the value, expiry date and how much has been Redeemed or is Outstanding.
 Find out more about customer credit in our Getting started with customer credit guide.
Find out more about customer credit in our Getting started with customer credit guide.
5. Customers absent since
Find which of your customers haven't been seen in your business since a specific date, which is a great way to follow up on who needs an appointment.
For example: If you run that report for the 1st of January, then any customers that have been seen since the 1st of January won't been included in the report. Otherwise, all customers who haven't been seen since the 1st of January will be included.

Results will be grouped by staff member, so you can identify which customers have switched to see another staff member too.
6. Client retention
The client retention report gives you an overview of the retention rates across the entire business. This can be run for all staff, or for an individual staff member. This report will allow you to measure how many of your clients in a given date range have future bookings.
The retention percentages will be based on a per client basis, not on individual bookings. So if a client visits multiple times within a specific date range, they will only be counted once.
This will give you a breakdown of how many of your total, new and returning clients have been rebooked. As well as showing you retention percentages for individual staff and services:

Important information about this report
This report is currently in Preview and is based on new calculations. This means that the figures that you see in this report will be different to the retention/rebooking numbers in the Executive Summary. The main difference is that this is on a per client basis, versus a per appointment basis.
We're actively working on improvements to this report and are keen to hear your feedback. Click the Send feedback now link from the Client retention report to send us your thoughts:

7. Clients not retained
This report allows you to view a list of customers that visited within a specific date range, that haven't been rebooked. This allows you to easily identify those customers so that you can reach out to them directly.
You'll be able to see some relevant information about the customer, including their contact details, last booking details and whether or not they are a new or returning customer:
8. Customer notes
This report will show you all of the notes that you have entered against a customer's record, as well as any booking notes added directly to appointments or classes.

Find out more in our How to add notes to customers guide.
9. Duplicate customer list
Find customer records that may be a double-up. You can then use the merge feature under the customers tab to tidy your database.

Check out our How to merge duplicate customers guide for more information.
10. Deleted customer list
See a list of all your deleted customers and restore any, as required.

Find out more in our How to archive and restore customers guide.
11. Customers by service
Find a list of customers who have booked a particular service during a selected time period. A super handy report if you want to identify a specific group of customers who have visited your business.
Select the Date range and then the Service or class:
