Important note: Only available in Australia. The integration between Timely and Tyro was deprecated on August 8, 2023 and is not available to new users. For a better customer experience, we recommend using one of the TimelyPay terminals. They will give you everything you need to get paid and control your cash flow, all in one platform.
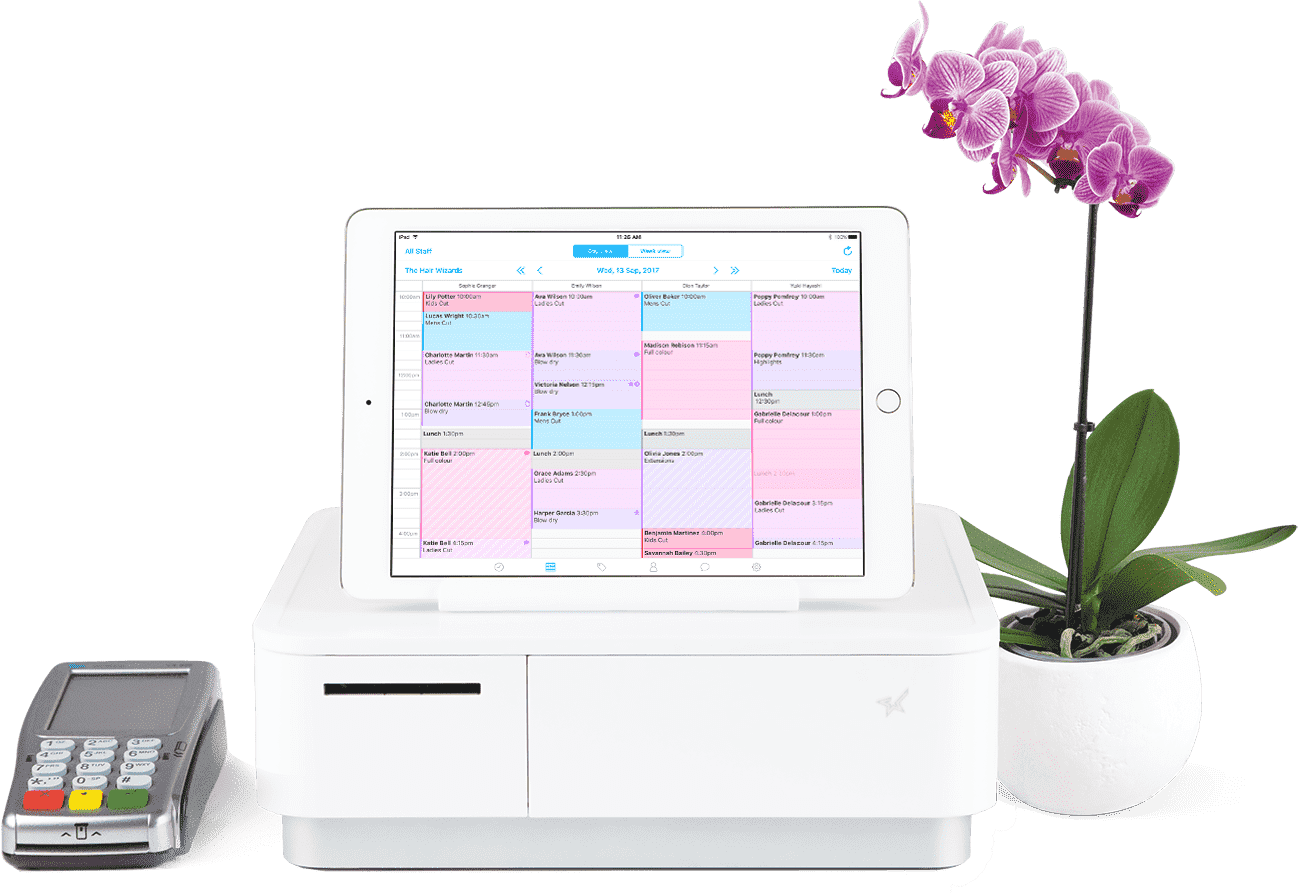
In this getting started guide, we'll cover everything you need to get your front counter set up with Timely.
Note: To make sure you get the very best app experience, you'll need to have the latest version of IOS installed on your iPad or iPhone.
What you will need
- An iPhone or iPad that is running iOS11 or later and has the following apps installed:
- Timely iOS app (Link to App Store).
- mPOP Utility app (Link to App Store).
- (Optional) A lightning to USB cable to charge the iPad.
- The mPOP cash drawer and printer with the following accessories:

-
Your Tyro terminal which includes the Tyro EFTPOS terminal, power adapter and ethernet cable (If any of the above items are missing, you will need to contact Tyro Customer Support).
-
Your Tyro Merchant ID (MID) and Terminal ID - you will need to have a Merchant account set up with Tyro and have activated your terminal, before you can complete the setup process:
"Once your terminal is connected to a working power source, call Tyro Customer Support to activate. Quote your business trading name and the serial numberlocated on the bottom of the terminal. The serial number is a 7 digit alphanumeric code ex. AAA2222. When you turn on your terminal, a set up wizard will assist you with configuration and allow you to configure network settings, administer passwords, enable refunds, MOTO, and cash out settings." -
Your terminal Admin code - this will give you access to all of the configuration menus of your terminal. To find your admin code, check out the initial documentation or ccontact Tyro directly.
-
To have enabled the Tyro integration on the Timely desktop site by following this link and checking the box next to Allow iPad and iPhone app to pair with a Tyro payment terminal: https://app.gettimely.com/Setup/BusinessBilling

Connect the mPOP cash drawer and printer
Next, we'll get the mPOP set up and connected to Timely. Before you can connect the mPOP to your iPad, you'll need to turn it on. You can find the power button on the left-hand side on the front of the machine.
Set up the mPOP
- Set up the mPOP on your counter.
- Plug in the power cord to the mPOP (Find out more).
- Connect the iPad to the mPOP via USB/Lightning cable, using the "tablet USB output" (Find out more):

- Load the receipt paper into the mPOP (Find out more).
Pair the mPOP to your iPad
- Open the Settings app on your iPad and tap Bluetooth from the menu:
- Ensure Bluetooth is turned on. This should be green.If the slider is greyed out, tap again to ensure Bluetooth is enabled:
- In the Bluetooth Devices section, tap on the Star mPOP. The mPOP and iPad will then be connected:

Connect the mPOP to Timely
- In the Timely app, go to the Settings page and tap None next to Printers in the Hardware section:

- Tap on the mPOP in the search results to select it.
- You'll then be required to configure the printer. You can set the Name, as well as decide to Auto-print, Open on cash payment and Open on sale complete:

-
Tap Save to complete the process. The printer will then show up as being connected.
Update the mPOP settings
- Open the mPOP Utility app and go to the Bluetooth settings page.
- Set the New Pairing Permission to OFF.
- Set Auto connection to ON (Find out more).
- Tap Apply to apply your changes. This will mean that only one device can be connected to the mPOP at a time and will prevent another device from being able to open the cash drawer (Recommended).
- You'll be prompted to turn the iPad off and then on again to complete the process.
For more detailed instructions on connecting the mPOP to Timely, check out our Connect the mPOP printer and cash drawer to your Timely account guide.
Test the connection
Now that you have everything connected, it's time to raise a sale and apply a payment to make sure that everything is working.
Below are a couple of guides to get you started with processing Sales on the Timely iOS app: