Once a staff member has been given access to your account, you can control what areas of the account they have access to.
Our How to give staff access to your account guide takes you through the process of giving a staff member access.
Staff access is broken up into specific sections, which are based on the areas in the main Timely menu:
- Login access
- Locations
- Calendar
- Dashboard
- Sales
- Customers
- Messages
- Reports in Timely
- Stock
- Other account areas
Login access
These settings control how your staff accesses Timely:
- When providing your staff with login access, you can choose if they login using email, pin or a both.
- Find out more about pin switching

Locations
These settings control access to the Calendar, and Reporting areas:
- Locations includes which locations staff have access to when there are multiple business locations. This includes calendars and reporting (if applicable).
- By default, a staff has access to the location(s) where they're rostered.
- You can grant a staff access to other locations under the Account tab under the Staff Access page.

Calendar
This determines what your staff can see and interact with in the Calendar:
- Choose if a staff member can see their own Personal calendar or have access to All calendars for staff.
- You can then determine if they have View only access, or if they have full access, which will allow them to add and edit appointments.
- If you work with contractors, or don't want staff to see your prices, then you can choose to hide pricing. This will include the calendar, in the customer's record and in any notification emails.
- To further protect customer privacy, contact details can be hidden too.

As administrators don't have their own calendars, they will have more limited controls e.g. they can only view All calendars or No calendars.
Dashboard
This determines which Dashboard views the staff member can access and whether this includes just their information, or data for All staff. You can choose to give a staff member All access, Some access or No access to the Dashboard.
If you choose Some access, you will be able to specify what areas the staff member has access to, and what levels of access they have.
- The Business overview which shows sales and productivity performance (Find out more).
- The Staff overview which outlines individual staff performance e.g. Sales, bookings and retention (Find out more).
- The Targets dashboard which shows staff member's individual targets (Find out more).
- The Activity dashboard which shows upcoming appointments, pending appointments and recent history (Find out more).

Sales
This determines if the staff member can access the Sales area, or view or raise invoices. This will include the ability to issue and redeem gift vouchers.
You can choose to give or restrict the ability to process refunds, to delete payments and invoices, and to edit the price of products and services at the point of sale.
If prices are hidden from the staff member (see Calendar section above), then this section will automatically be hidden and staff won't be able to raise or view invoices.
If you have Cash management enabled, then you will see some additional options here. You can allow staff to record petty cash expenses and/or allow them to perform a cash up at the end of the day

Customers
This determines if staff member has access to the customer section, and customer details in Timely.
If no access to customer information is given, then the staff member will see the customer name only. They will not have access to customer reports, messages and customer sections. Contact details and notes are also removed from calendar, appointments, appointment reports and daysheets.
If access to customer contact details and notes only is given, then customer contact details and notes will be visible on the calendar and appointments, appointment reports and daysheets.
Access to all customer database also allows some granular permissions. You can hide customer contact details (phone, mobile and email) while allowing access to other customer related information such as documents, photos, Rewards and block clients.
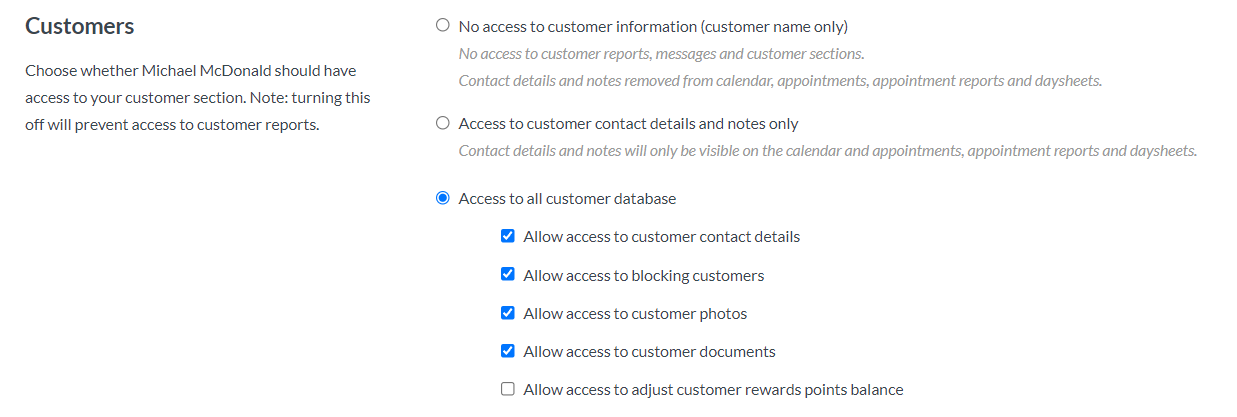
Messages
Check these options to let staff access the Messages area and see outgoing messages, replies or both.
If you have chosen to hide the customer's contact details from this staff member (above), then access to the Messages section will automatically be removed.
You can also allow your staff member to send SMS campaigns.

Reports
You can restrict a staff member's access to different reports, based on the reporting categories:
- Business performance.
- Financial reports.
- Customer reports.
- Staff reports.

Check out our Getting started with Timely reports guide for more information on which reports are included in each category.
Stock
The stock access settings control your staff's access to the different Stock areas in Timely. You can choose to give your staff ' All access', 'Some access' or 'No access' to stock functions in Timely:
 'Some access' options
'Some access' options
If you select 'Some access' you will see a range of options:

What staff can do with these permissions:
- View products: Allows the staff member to view products on the Setup > Products screen. This permission is required to enable all the other stock permissions.
- Edit products: Allows the staff member to edit product details (e.g. product name, SKU, price etc).
- Delete products: Allows the staff member to delete products from your Timely account.
- Edit stock levels: Allows the staff member to edit stock levels of products without editing product details.
- View suppliers: Allows the staff member to view your list of suppliers and their contact details
- Add/edit suppliers: Allows the staff member to add new suppliers and edit existing suppliers details/product mappings
- Delete suppliers: Allows the staff member to delete suppliers
- View stock orders: Allows the staff member to view stock orders
- Create/receive stock orders: Allows the staff member to create, receive and copy to new stock orders
- Edit stock orders: Allows the staff member to edit stock orders
- Cancel stock orders: Allows the staff member to cancel stock orders
- View stock reports: Allows the staff member to view the Stock levels, Stock movement and Product sales reports
Other account areas
These settings control access to the Setup, Promote and Account areas:
- Setup includes anything under the Setup menu i.e. Your business, Sales tools, Notifications and Administration.
- You can choose to give a staff member access to only their Roster to allow them to update their own availability.
- Access to the Promote tab can be given independently - perfect for website developers and designers.
- Giving someone access to the Account tab will allow them to view your billing information, payment history and account invoices. It will also allow them to purchase SMS credits.
