Retaining clients is an important part of growing your business. In Timely, we've made it easier for you to ensure clients are booked in for their next appointment.
In this guide we'll cover how to rebook a client's appointment:
These rebooking features copy the client and services from the original booking, to the new appointment time. This saves you from having to manually add multiple services, or adjust the booking to suit the client's preferences, every time they book.
After raising a sale
When you raise a sale from an appointment in the calendar, you will be shown the client's next appointment. If they don't have a future booking, you'll be prompted to make another appointment.
If there are future bookings
If the client already has future booking(s), the details of the next appointment will be shown on the final payment page. This will show the appointment date and time, as well as the services and staff members included.
To make an additional booking, click the Book another appointment button: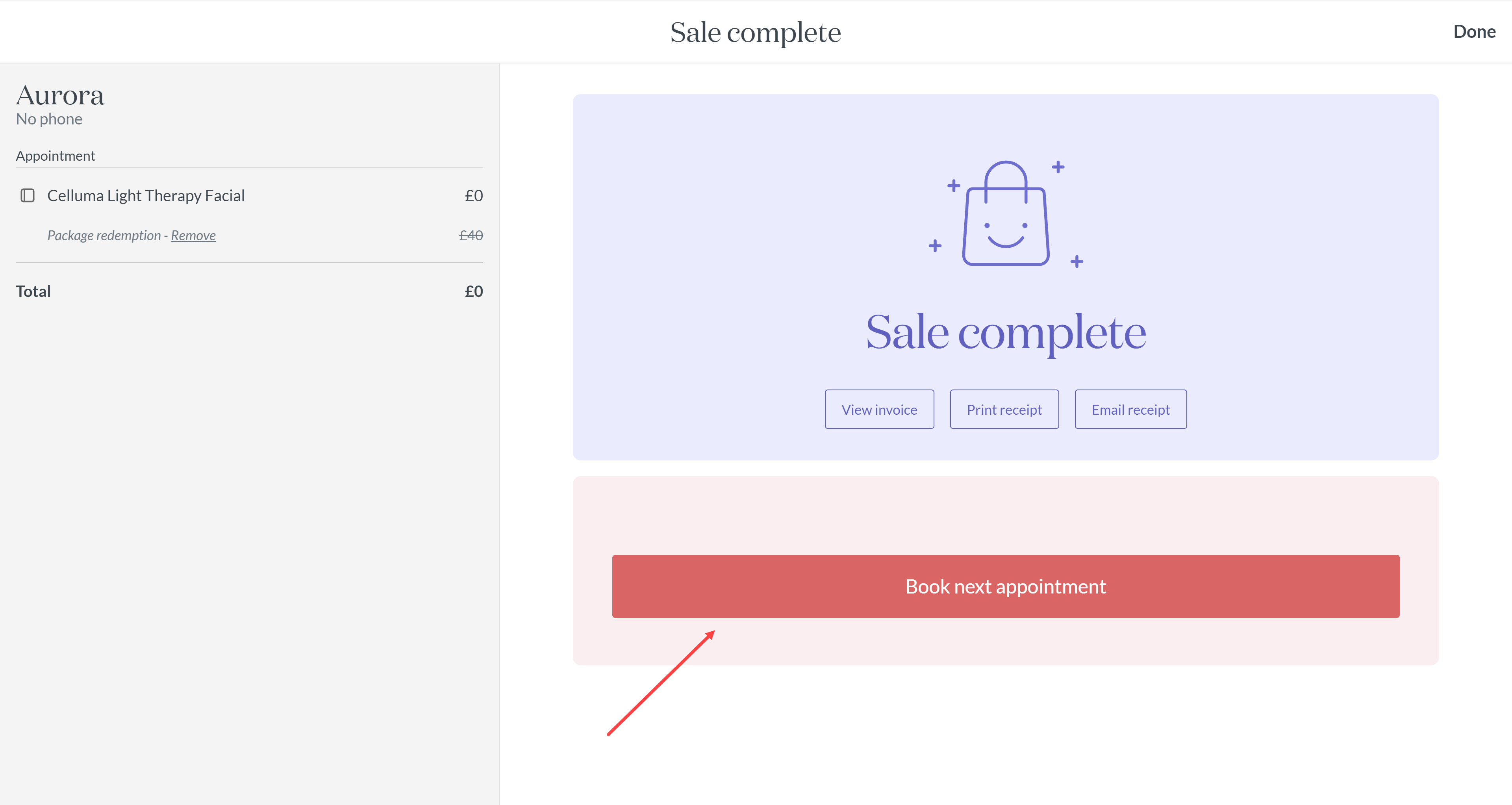
If there isn't a future booking
If there isn't a future booking for that client, you will be prompted to book them another appointment. You will be shown how long ago their last booking was, so you can determine how often they book.
You can click the Book next button, to add a new booking to the calendar.
Six weeks is the most common rebooking interval used in Timely. To jump forward six weeks in the calendar, check the box provided before you click the Book next button.

Or, you can use the [>>] button next to the date selector, to jump ahead at your regular rebooking interval:

From the appointment
If you're in the calendar and want to quickly rebook the client's appointment, you can do this directly from the client's booking:
- Click on the booking in the calendar and click the Book next button in the pop up:

- A blue bar will be shown at the top of the screen, which means the appointment details have been copied. You can then use the date picker or the calendar navigation options to jump to the date you want to add the new booking to:

- Click on a free space in the calendar to add the booking. This will load a new appointment window with the client and services automatically added:

- You can make any changes to the booking, as required, before you click Save to create the booking:

From the Calendar sidebar
- If you are viewing a client's record in the calendar sidebar, you will be able to see their Last appointment listed. There is an option to Show (view that booking in the calendar) or Book again:

- Click the Book again option to rebook this appointment for the client:

- Find the date in the calendar where you'd like to add the new booking:

- This will open a new booking window, where the client and services will be automatically added. Make any adjustments to the booking as required and click Save to add the booking to the calendar.
If you are wanting to rebook a cancelled appointment, the process is slightly different. Check out our How to cancel or delete an appointment guide for more information.