
There's nothing more frustrating than having a last-minute cancellation, especially if you have a bunch of clients who are waiting on available appointment times. Having a waiting list is a great way to fill up the calendar if those last-minute changes do occur.
This guide will cover:
- Adding a client to the waitlist.
- Editing a clients' waitlist details.
- Removing a client from the waitlist.
- Adding a client from the waitlist to the calendar.
- Managing your waitlist with archiving
This feature is only available on our Elevate and Innovate plans; everything you need to take your business to the next level. Find out how to upgrade in our How to change your Timely plan guide.
Add a client to the waitlist
This section runs through adding a client to the waitlist.
- Open the customer sidebar from the calendar using the right-pointing arrow.

- Click the Add to waitlist button from the Waitlist tab.

- Clicking Add to waitlist will open a modal for you to enter your client's details. If they're an existing client, you're able to start typing the client's name. If they're a new client you can add in their details at this stage. You're also able to select what primary service the client would like to have an appointment for.
The Waitlist notes field can be used to record other important bits of information, such as when the client would like to have an appointment or if there's a specific staff member they'd like to have for example.
- Click Add and your client will be added to the waitlist!

For information on how to let clients add themselves to the waitlist online, see our guide Have your clients add themselves to your waitlist.
Editing a clients' waitlist details
This section runs through editing a clients' waitlist details.
- From the the customer sidebar, waitlist tab search for the client you wish to edit a waitlist for.
- From the waitlist entry, click the ellipsis to open the menu of options.
- Now click Edit.
- The Edit Waitlist will now be displayed. From here you can change the client, services or notes for the waitlist request.
Remove a client from the waitlist
This section runs through removing a client from the waitlist.
- From the customer sidebar, click the 'kebab' menu and select Delete.

- Confirm that you want to delete the waitlist item and your waitlist item will be deleted!
Add a client from the waitlist to the calendar
This section runs through adding a client from the waitlist to the calendar.
- Open waitlists from the customer sidebar.
- Click the Calendar icon next to the waitlist client you want to add to the calendar.
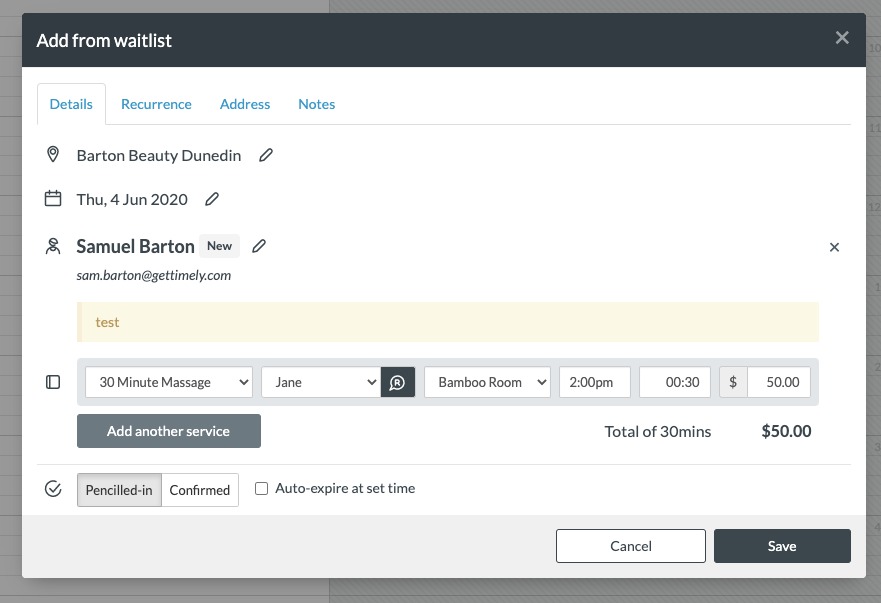
- Click the time you want to move the waitlist client too.
- Clicking the calendar icon will open the appointment modal and give you options on adding extra services, selecting staff, and turning the booking into a recurring booking.
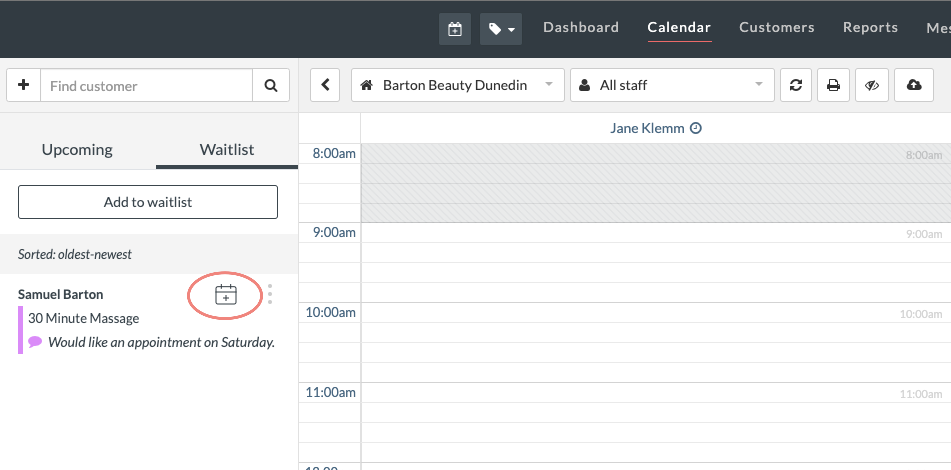
- Once you're happy with the service, click Save and the waitlist item will now be an appointment in your calendar!
Managing your waitlist with archiving
This section runs through how to keep the waitlist manageable and up to date
Your waitlist requests will be retained for 8 weeks by default. After this period the messages will be archived and temporarily removed from the waitlist. The waitlist requests can be recovered if required.
Change the waitlist archival timeframe
- Go to the Waitlist settings page.
- From the Settings section, click the drop down list and choose the appropriate timeframe to retain waitlist requests for.
The options available are 1, 2, 4, 8, 12 and 24 weeks.
- Click the Save button at the top of the page to retain the setting.
Disable or enable waitlist archiving
- Go to the Waitlist settings page.
- From the Settings section, click the Auto archive checkbox to enable or disable archiving of waitlist requests.
- Click the Save button at the top of the page to retain the setting.