In this section, we’ll guide you through some of the ways you can use Timely to manage your business from connecting to your accounting, managing staff access.
Managing staff access and rosters
If you have not set up any staff you can skip this section and move to Rosters
Staff access / Pin access
Giving staff access to your Timely account will allow you to control which parts of the business they can see, this might be preventing access to sales, processing refunds or giving them access to certain reports.
To set the staff access go to Account and Staff Access here you will be able to edit the access for each staff member you can also enable PIN access for yourself and your staff.
Note: You cannot set the PIN it is automatically generated by Timely.
Additional Information: Giving them PIN access will make it quicker and easier for them to login or switch between their accounts
Set this up in Timely: Account > Staff access
For more information see our help guides:
Rosters
The roster is a quick and easy way to set your working days and hours all in one go! Keeping the hours up to date makes that the Staff Timesheet report is more accurate, which means you can get a better idea of how you are performing.
Using closed dates allows you to set dates that the business is closed such as Christmas or bank holidays. You will find the closed dates under Setup, Administration and then Closed Dates

Additional Information: You can update working hours from calendar too by clicking on the clock by your name
Set this up in Timely: Setup > Roster
For more information see our help guide: How To Roster Your Staff
Audit log
The staff activity log allows you to check what you are accessing or using. It will show you things like which bookings you've edited, sales you’ve raised and even when you’ve uploaded documents to the client file!
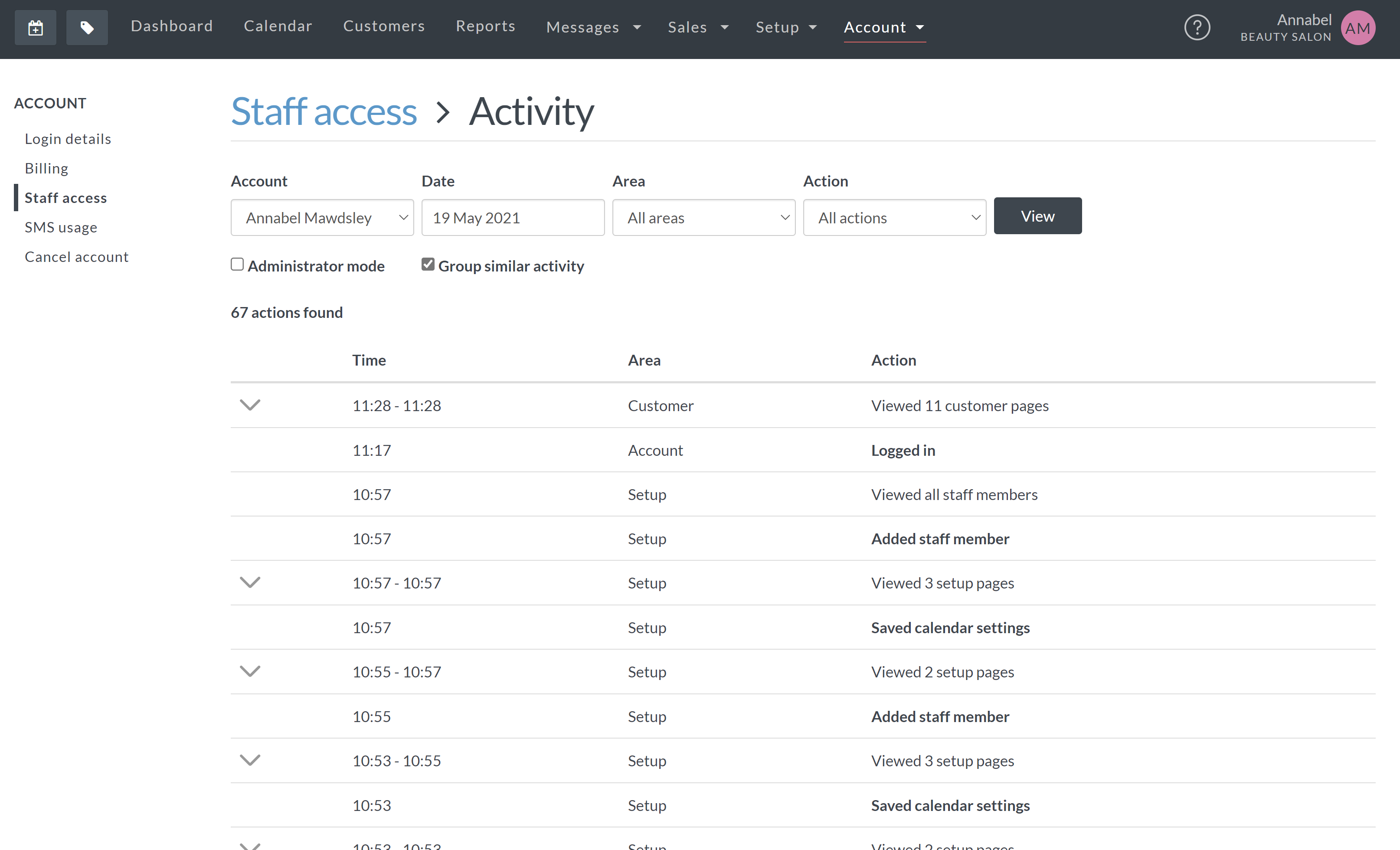
Additional Information: you can view the activity log up to a year in the past
Set this up in Timely: Account > Activity
For more information see our help guide: How To Use Staff Activity Log
Connecting other services to Timely
Accounting
Timely is not an accounting software so we recommend that you use accounting software like Xero/Quickbooks/MYOB for tax purposes. By linking the two systems together Timely will send your invoices, and any associated payments, are synced across to your account, so you only have to enter your sales information in one place.
To get these connected go to Setup, Add Ons and then find the one you would prefer to use and click Activate. You will then be prompted to log in to your account to link them.
Set this up in Timely: Account > Staff access
For more information see our help guide:
Integrated payments (Zettle, Tyro, Smartpay, Square)
Timely pairs with lots of different card terminals, your location will determine what is available to you. The integrations are currently only supported using our iOS app. Integrating your card machine with your Timely iOS app means that you only have to check out your client once as the card terminal will get the amount owing from your Timely app, eliminating manual payment errors.
To get these to work together go to Setup, Sales Settings and at the very bottom of the page tick Allow iPad and iPhone app to pair with…
Then when you get to checkout you will see the new option to use that provider. The first time you use this option you will need to login so make sure you have your login details handy
Additional Information: If you need to process a refund you will still need to do this via Timely web app and the payment provider
Set this up in Timely: Setup > Sales settings
For more information see our help guides:
MailChimp
You may want to send an email to your clients instead of an SMS and you can with MailChimp. To link Timely to MailChimp go to Setup then Add Ons and find MailChimp in the list, then click Activate and turn it on. It will then ask you to login to your MailChimp account.
All of your clients that have accepted email marketing will be sent over to your MailChimp account ready for you to send your email marketing to your clients!
Additional Information: Add “book now” links to your emails to get more bookings!
Set this up in Timely: Setup > MailChimp
For more information see our help guides:
Consent Information:
- Before you send an SMS or email campaign you must get consent from your client - you can record this in the client file under notifications
Hardware
Timely pairs with a range of different point of sale hardware systems such as receipt printers, barcode scanners and even cash registers! Which ones are suitable for your business will depend on what you prefer to use, whether it is an iPad, a Mac or Windows computer, and which items you need for your business. If you are unsure which ones are for you, pop over to our hardware page guide!
Set this up in Timely: Setup > Sales settings
For more information see our help guide: Connect Hardware
-
Reporting
Dashboard
To start using your dashboard click Dashboard from the menu. Then select the tab options:
- Business - The business section of the dashboard is a quick and easy way to see the sales, productivity and retention of your business. You can filter this by day, week, month and year.
For more information see our help guide: Using the Business overview
- Staff - This section shows your individual figures, you can then use these to work on targeting a specific SMS campaign or special offer. Again you can filter this by day, week, month and year.
For more information see our help guide: Using the Staff overview
- Targets - Here is where you can set yourself a target based on product sales, services sales or total sales. You can choose to set this per week or per month. Timely will update your figures as you make sales so you can see how you are doing at a glance!
To get started with Targets click Add a target and follow these steps: How to set up staff targets

- Activity - The activity section shows you upcoming appointments, new booking requests as well as activity for that day! This section will also show you any client birthdays, you can then click “contact” to send them a birthday message.
For more information see our help guide: Using the Activity tab
Set this up in Timely: Dashboard
For more information see our help guide: Dashboard Guides
Key reports
Head to Reports in the menu and you’ll see that Timely has a wide range of reports for all the different aspects of your business, but there are 3 you will find super helpful.
- Executive Summary - View a summary of appointments and sales grouped by staff and location. Shows key performance metrics like rebooking rate.
- Cash up Summary - A summarised view of all of your completed cash ups with totals for each payment method.
- Client Retention - see your overall business client retention rates, as well as retention rates by staff and location.
We think these are the most important because they help you get the most out of your business!
Additional Information: You can update the settings of how your reports are run under the settings “cog”
Set this up in Timely: Reports
For more information see our help guide: Getting started with Timely Reports
-
Cash up
-
Opening & Closing the Register
Using the cash management helps count and record your cash and other payments at the end of each day giving you better control of income and outgoings such as petty cash. This makes reporting more accurate as you will find any bookings that are missing payments on the day
To start using this you will need to go to Setup, Sales Settings and then under the Cash Management section, tick the box to Enable cash management.
Additional Information:
- When this is enabled you will need to open and close the till every day, if you don’t the total will rollover to the next day until you close the till again
- Make sure you open and close the register for each location you have
Set this up in Timely: Setup > Sales settings
For more information see our help guide: Troubleshooting Guide
We recommend that you really understand how it works, read the Cash Management Guides thoroughly, before you start using this feature.
-
Stock management
Stock ordering
Stock ordering allows you to order new stock directly from your supplier via Timely! To do this you must have suppliers set up to be able to send and receive orders, and have your products already added to your account.
Go to Setup and select Suppliers under Stock, then follow these simple steps
Additional Information: If you already have products in your inventory you can search for the products, click edit under the 3 dots menu and then select the supplier from the drop down menu and hit save
Set this up in Timely: Setup > Suppliers
Once this is done you can simply make a new order by selecting New Stock Order under the Stock Orders section to put your order together. You will then have the option to:
Additional Information:
- Set up alerts for when stock levels get low so you can make orders
- Some suppliers may still prefer you to send your orders using their own order forms
Set this up in Timely: Setup > Stock orders
For more information see our help guide: Products/Stock Guides
Bulk updates
You can manually adjust each product's stock level if you need to but it's much better for you to update your stock levels for multiple products in one go, saving you a load of admin time. Simply go to Setup, then Products and you will then have the options to adjust stock levels in bulk
Additional Information: this is particularly useful for professional stock levels when you are doing a stock count
Set this up in Timely: Setup > Manage stock